
To troubleshoot a Zebra ZD410, check the power connection and ensure the printer is properly calibrated. Verify the media and ribbon are correctly loaded.
Zebra ZD410 printers are known for their compact design and reliable performance in various environments. Troubleshooting common issues can help maintain efficiency and avoid downtime. Start by ensuring the power supply is securely connected and the printer is turned on.
Confirm the media and ribbon are installed correctly, as misalignment can cause printing errors. Regular maintenance, such as cleaning the printhead and rollers, can prevent many issues. Updating the printer’s firmware and drivers can also resolve software-related problems. By following these steps, you can keep your Zebra ZD410 printer running smoothly and efficiently.
Printer Won’t Turn On
Is your Zebra Zd410 printer not turning on? This can be very frustrating. Let’s find out how to fix it.
Check Power Connections
First, look at the power connections. Make sure everything is plugged in well.
- Check if the power cord is plugged into the printer.
- Check if the power cord is plugged into the wall outlet.
- Ensure the plug is not loose or partially inserted.
Inspect Power Supply
Next, inspect the power supply. It might be the cause of the issue.
| Step | Action |
|---|---|
| 1 | Check the power adapter for any damage. |
| 2 | Make sure the power adapter is the correct one for the printer. |
| 3 | Try using a different wall outlet. |
If the power supply is fine, the problem might be inside the printer. In that case, you might need to contact support.
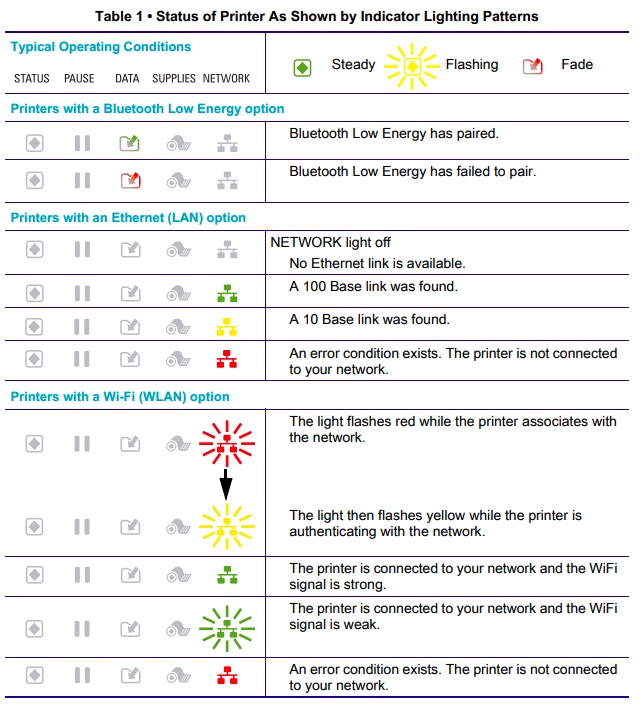
Credit: support.revelsystems.com
Paper Jam Issues
The Zebra Zd410 is a popular label printer known for its reliability. Yet, paper jam issues can disrupt its smooth operation. Addressing these issues swiftly is crucial for maintaining productivity. Below, we explore steps to clear and prevent paper jams.
Clear The Paper Path
To clear a paper jam, follow these simple steps:
- Turn off the printer and unplug it.
- Open the top cover by pressing the release buttons.
- Inspect the paper path for any jammed labels or debris.
- Carefully remove any stuck paper or labels without tearing them.
- Check the print head and rollers for any remaining pieces.
- Close the top cover and plug the printer back in.
- Turn on the printer and run a test print.
Prevent Future Jams
Prevention is key to avoiding frequent paper jams. Here are some tips:
- Use only high-quality labels and paper rolls that meet the printer’s specifications.
- Ensure labels are properly aligned in the paper tray.
- Regularly clean the print head and rollers to remove dust and debris.
- Avoid overloading the paper tray to maintain smooth feeding.
- Periodically check for worn-out parts and replace them as needed.
By following these steps, you can minimize disruptions and keep your Zebra Zd410 running smoothly.
Print Quality Problems
Print quality problems can be frustrating. Fuzzy or faint prints, streaks, and missing lines affect efficiency. The Zebra ZD410 is a reliable printer, but it can still face these issues. This guide helps you troubleshoot and resolve print quality problems.
Adjust Print Settings
Proper print settings ensure optimal print quality. Access the printer settings through the Zebra Setup Utilities software.
- Open Zebra Setup Utilities.
- Select your ZD410 printer.
- Click on Configure Printer Settings.
- Adjust the Darkness setting. Increase or decrease as needed.
- Change the Print Speed. Slower speeds improve quality.
Test print after each adjustment to see changes. Fine-tune settings for best results.
Clean The Print Head
A dirty print head causes poor print quality. Regular cleaning maintains optimal performance. Follow these steps to clean the print head:
- Turn off the printer and unplug it.
- Open the printer cover and locate the print head.
- Use a lint-free cloth and isopropyl alcohol.
- Gently wipe the print head to remove debris.
- Allow the print head to dry before closing the cover.
Cleaning the print head ensures clear and crisp prints. Do this regularly to prevent issues.

Credit: www.youtube.com
Label Alignment Errors
Experiencing label alignment errors with your Zebra Zd410 printer can disrupt your workflow. Properly aligning your labels ensures accurate printing and reduces waste. Below are steps to troubleshoot and fix these issues.
Calibrate The Printer
Calibration aligns the printer’s sensors with your labels. Follow these steps to calibrate your Zebra Zd410:
- Turn on the printer and load the labels.
- Press and hold the Feed button until the status light flashes twice.
- Release the button and wait for the printer to feed and measure several labels.
- Check if labels are aligned correctly.
If the issue persists, repeat the calibration process. Proper calibration is essential for accurate label printing.
Correct Label Size Settings
Incorrect label size settings can cause alignment errors. Ensure your printer settings match the label size:
| Setting | Description |
|---|---|
| Width | Set to the exact width of your labels. |
| Height | Set to the exact height of your labels. |
To check or change these settings:
- Open the Zebra Setup Utilities on your computer.
- Select your Zebra Zd410 printer and click Configure Printer Settings.
- Adjust the width and height to match your labels.
- Save the changes and test print a label.
Correct settings ensure your labels print accurately every time.
Wireless Connectivity Issues
Wireless connectivity issues can be a common problem with the Zebra Zd410 printer. These issues can disrupt your printing tasks. This section will guide you through troubleshooting steps. Let’s get started.
Check Network Settings
First, ensure your printer is connected to the correct network. Follow these steps:
- Go to the printer’s control panel.
- Navigate to the Network Settings.
- Verify that the printer is connected to the desired network.
If the printer is not connected, select the right network. Enter the correct password if prompted. Check if the issue persists.
Reset Wireless Configuration
Sometimes, resetting the wireless configuration can resolve connectivity issues. Follow these steps:
- Turn off the printer.
- Press and hold the Feed button.
- While holding, turn the printer back on.
- Release the button when the status light flashes.
This will reset the wireless settings to default. After the reset, reconnect to your network.
If problems continue, consider checking your router settings. Ensure no devices are blocking the connection.
| Step | Action |
|---|---|
| 1 | Turn off the printer. |
| 2 | Press and hold the Feed button. |
| 3 | Turn the printer back on. |
| 4 | Release when the status light flashes. |
Perform these steps carefully. You may contact support if issues remain unresolved.
Firmware Updates
Firmware updates are crucial for the optimal performance of your Zebra ZD410 printer. Keeping the firmware up to date can solve many issues. It ensures your device runs smoothly and efficiently. Below, you’ll find steps to download and install the latest firmware.
Download Latest Firmware
First, you need to download the latest firmware for your Zebra ZD410. Follow these steps:
- Visit the Zebra Support & Downloads page.
- Search for ZD410 in the search bar.
- Select your printer model from the search results.
- Navigate to the Firmware section.
- Click on the Download button to get the latest firmware.
Install Firmware Update
After downloading the firmware, you need to install it. Follow these steps:
- Connect your Zebra ZD410 printer to your computer using a USB cable.
- Open the downloaded firmware file on your computer.
- Follow the on-screen instructions to install the firmware.
- Wait for the installation to complete. This may take a few minutes.
- Once done, restart your printer to apply the update.
These steps ensure your Zebra ZD410 printer runs with the latest firmware. This helps fix any existing issues and improve performance.
Contacting Support
Sometimes, troubleshooting your Zebra Zd410 printer can be challenging. When you can’t fix the issue, contacting support is the best option. This section covers when to reach out to support and what information to gather.
When To Contact Support
There are specific situations when contacting support is necessary. Here are some instances:
- Printer not turning on: If your Zebra Zd410 won’t power up.
- Frequent paper jams: When paper jams occur often.
- Error messages: If you see error messages you can’t resolve.
- Connection issues: When the printer won’t connect to your network.
- Print quality problems: If the print quality is consistently poor.
Gathering Necessary Information
Before contacting support, gather some important details. This will help resolve your issue faster.
Here’s a quick checklist of information to collect:
| Information | Details |
|---|---|
| Printer Model | Zebra Zd410 |
| Serial Number | Located on the back of the printer. |
| Firmware Version | Check in the printer settings menu. |
| Error Messages | Note any error codes or messages. |
| Steps Taken | List any troubleshooting steps you have tried. |
Having this information ready will speed up your support experience.
Credit: support.dutchie.com
Frequently Asked Questions
How Do I Reset My Zebra Zd410 Printer?
To reset your Zebra Zd410 printer, turn it off and on. Hold the feed button for 10 seconds until it flashes. This resets the printer to factory settings.
Why Is My Zebra Zd410 Not Printing?
Your Zebra Zd410 may not print due to connection issues, low ink, or software errors. Check the connection, replace ink, and update drivers.
How To Fix Zebra Zd410 Paper Jam?
To fix a paper jam in Zebra Zd410, turn off the printer. Open the cover and gently remove the jammed paper. Close the cover and restart the printer.
Why Is My Zebra Zd410 Blinking Red?
A blinking red light indicates a printer error. Check for paper jams, ink issues, or connectivity problems. Resolve the issue and restart the printer.
Conclusion
Mastering Zebra Zd410 troubleshooting can save you time and frustration. Implement these tips to keep your printer running smoothly. Regular maintenance and prompt problem-solving ensure optimal performance. For persistent issues, consult the user manual or seek expert help. Stay proactive, and your Zebra Zd410 will serve you efficiently for years to come.






