
For Verizon Fios TV troubleshooting, restart your set-top box by unplugging it for 10 seconds. If issues persist, check your connections and ensure your account is active.
Verizon Fios TV offers a range of channels and features, but technical issues can disrupt your viewing experience. Common problems include pixelation, a blank screen, or connectivity errors. These issues can stem from various sources, including hardware malfunctions or service outages.
Identifying the problem quickly can save time and frustration. Simple troubleshooting steps often resolve most issues without needing to call customer support. Understanding how to navigate these problems can enhance your overall experience with Verizon Fios TV. This guide will provide effective solutions to get your service back up and running smoothly.
Introduction To Verizon Fios Tv Issues
Verizon Fios TV is popular for its high-speed service and great channels. But users sometimes face issues that disrupt their experience. This guide helps you identify and resolve common problems.
Common Challenges
- No Signal: This can occur due to various reasons.
- Pixelation: Video may appear choppy or unclear.
- Audio Issues: Sound may be distorted or missing.
- Slow Channel Changes: Switching channels may take time.
- Remote Control Problems: The remote may not respond.
Purpose Of Troubleshooting Guide
This troubleshooting guide aims to:
- Identify common Fios TV problems.
- Provide easy step-by-step solutions.
- Help you restore your TV service quickly.
- Enhance your viewing experience.
Follow these steps to solve your issues efficiently. Get back to enjoying your favorite shows in no time!

Credit: twitter.com
Initial Quick Fixes
Facing issues with your Verizon Fios TV? Start with these simple steps. Quick fixes can often resolve many common problems. Try these methods before seeking further help.
Rebooting Your Fios Tv
Rebooting is a simple yet effective fix. It can clear minor glitches. Follow these steps:
- Locate the power button on your Fios TV box.
- Press and hold the button for about 10 seconds.
- Wait for the box to restart completely.
- Check if the issue is resolved.
If you prefer, unplug the box. Wait for 30 seconds, then plug it back in. This method works like a charm.
Checking Connection Cables
Loose or damaged cables can cause issues. Ensure all connections are secure. Follow these steps:
- Inspect the HDMI or coaxial cable connections.
- Look for any visible damage on cables.
- Reconnect all cables tightly.
- Test the TV after checking connections.
Use a table to track cable connections:
| Cable Type | Status | Action Needed |
|---|---|---|
| HDMI | Loose | Reconnect securely |
| Coaxial | Damaged | Replace cable |
| Power | Secure | No action needed |
Make sure to check each cable type. This step can solve many problems quickly.
Dealing With Signal Loss
Signal loss can disrupt your Verizon Fios TV experience. It causes interruptions and frustration. Understanding how to troubleshoot these issues is essential. Follow these steps to restore your signal quickly.
Inspecting Coaxial Cable Connections
Start by checking the coaxial cables. Loose connections can cause signal loss. Here’s how to inspect them:
- Locate the coaxial cable at the wall outlet.
- Ensure it is tightly connected.
- Check the connection at the set-top box.
- Look for any visible damage or wear.
Use the following table for quick reference:
| Connection Point | Action |
|---|---|
| Wall Outlet | Ensure it’s tightly screwed in. |
| Set-Top Box | Check for a secure fit. |
| Cable Damage | Replace any damaged cables. |
After inspecting, check if the signal returns. If not, move to the next step.
Resetting The Ont (optical Network Terminal)
Resetting the ONT can resolve many issues. Here’s how to do it:
- Locate the ONT device. It’s usually near your home router.
- Unplug the power cord from the ONT.
- Wait for at least 10 seconds.
- Plug the power cord back into the ONT.
- Wait for the ONT to reboot. This may take a few minutes.
After the reboot, check your Fios TV signal. Most signal issues should be resolved. If problems persist, consider contacting Verizon support.
Picture And Sound Quality Problems
Experiencing issues with picture and sound quality on your Verizon Fios TV can be frustrating. Poor image clarity or audio problems disrupt your viewing experience. Let’s explore some common solutions to enhance your entertainment.
Adjusting Resolution Settings
Sometimes, the resolution settings may not match your TV’s capabilities. Adjusting these settings can significantly improve picture quality. Follow these steps:
- Press the Menu button on your remote.
- Select Settings.
- Choose Video Settings.
- Adjust the Resolution to match your TV.
Common resolutions include:
| Resolution | Description |
|---|---|
| 1080p | Full HD, great for most TVs. |
| 720p | HD, suitable for smaller screens. |
| 480p | Standard definition, older TVs only. |
After adjusting, check if the picture quality improves. This simple step can fix many visual problems.
Troubleshooting Audio Issues
Sound quality issues can also ruin your viewing. Here are steps to resolve audio problems:
- Check the volume settings on your TV and remote.
- Ensure the TV is not muted.
- Inspect the audio cables for any damage.
- Reset the audio settings:
- Press the Menu button.
- Select Settings.
- Choose Audio Settings.
- Reset to Factory Settings.
After resetting, test the audio again. If problems persist, contact Verizon support for further assistance.
Remote Control Malfunctions
Remote control issues can be frustrating. A malfunctioning remote can disrupt your viewing experience. Common problems include unresponsive buttons and pairing issues. Let’s explore solutions for these problems.
Replacing Batteries
Dead batteries are a frequent cause of remote issues. Follow these simple steps to replace them:
- Open the battery compartment.
- Remove old batteries.
- Insert new batteries. Make sure to match the + and – signs.
- Close the battery compartment.
Check your remote. It should respond now. If not, try pairing it again.
Pairing The Remote Again
Sometimes, the remote loses connection. Re-pairing it can solve this. Here’s how:
- Turn on your Fios TV.
- Press and hold the Pairing button on the remote for 3 seconds.
- Observe the TV screen for pairing instructions.
- Follow the on-screen prompts to complete pairing.
Your remote should now work. Test the buttons to ensure functionality.
| Common Remote Issues | Possible Solutions |
|---|---|
| Unresponsive buttons | Replace batteries |
| Remote won’t pair | Re-pair the remote |

Credit: www.youtube.com
On-demand And Dvr Troubles
Verizon Fios TV offers great features like On-Demand and DVR. Sometimes, users face issues while trying to access them. This section will help you troubleshoot these common problems.
Resolving Playback Errors
Playback errors can disrupt your viewing experience. Follow these steps to fix them:
- Check Your Connection: Ensure your internet connection is stable.
- Restart Your Device: Turn off your set-top box and unplug it. Wait for 30 seconds, then plug it back in.
- Clear Cache: Access settings on your device and clear the cache.
- Update Software: Make sure your Fios TV software is up to date.
If playback errors persist, contact Verizon support for further assistance.
Managing Dvr Storage
Your DVR has limited storage for recordings. Follow these tips to manage it efficiently:
- Check Storage Space: Go to the DVR menu to view available space.
- Delete Unwanted Recordings: Remove shows you no longer want.
- Set Recording Preferences: Choose “Keep Until Space is Needed” for older shows.
Here’s a quick table to help you manage your DVR:
| Action | Description |
|---|---|
| Check Storage | View available space in DVR settings. |
| Delete Recordings | Remove shows you don’t watch anymore. |
| Adjust Preferences | Set recordings to delete automatically if needed. |
Manage your DVR wisely to enjoy uninterrupted viewing.
Network And Connectivity Concerns
Network and connectivity issues can disrupt your Verizon Fios TV experience. Problems with your internet connection may lead to buffering, slow loading, or even a complete loss of service. Identifying and resolving these issues is crucial for enjoying seamless streaming and viewing.
Checking Internet Speed
Internet speed plays a vital role in how well your Fios TV performs. A slow connection can lead to interruptions. Follow these simple steps to check your internet speed:
- Open a web browser on your device.
- Visit a reliable speed test website, like Speedtest.net.
- Click the Go button to start the test.
- Wait for the results, which show your download and upload speeds.
Here’s a quick reference for Fios TV speed requirements:
| Streaming Quality | Recommended Speed |
|---|---|
| Standard Definition (SD) | 3 Mbps |
| High Definition (HD) | 10 Mbps |
| 4K Ultra HD | 25 Mbps |
Verifying Network Settings
Correct network settings ensure a stable connection. Check your settings using these steps:
- Access your router’s settings by entering its IP address in a browser.
- Log in with your credentials. The default username and password are usually found on the router.
- Look for the Network or Wireless section.
- Verify the following settings:
- SSID: Ensure your network name is correct.
- Password: Check that your password matches.
- Connection Type: Confirm it is set to DHCP.
Restart your router after making changes. This often resolves connectivity issues. Monitor your Fios TV performance to see if it improves.
Advanced Troubleshooting Techniques
When you face issues with your Verizon Fios TV, simple fixes may not work. Advanced troubleshooting techniques can help resolve stubborn problems effectively. Use these methods to restore your service and enjoy watching your favorite shows again.
Factory Resetting The Fios Tv Box
A factory reset can solve many Fios TV issues. This method clears all settings and returns the box to its original state. Follow these steps to reset your Fios TV Box:
- Locate the reset button on the back of the Fios TV Box.
- Press and hold the reset button for about 10 seconds.
- Wait for the box to restart. This may take a few minutes.
- Follow on-screen instructions to set up your Fios TV again.
Important: A factory reset will erase all your settings. Make sure to note down any important configurations before proceeding.
Contacting Verizon Support
If problems persist after a factory reset, contacting Verizon support is a wise choice. Their team can help identify and fix complex issues. Here’s how to reach out:
- Call the Verizon customer support number: 1-800-VERIZON.
- Visit the official Verizon support website for live chat.
- Use the My Fios app to report issues directly.
| Tip | Description |
|---|---|
| Be Prepared | Have your account number and device details ready. |
| Explain Clearly | Describe the issue in detail for faster help. |
| Take Notes | Write down any steps or solutions provided. |
Reaching out to Verizon support can save you time and frustration. They are equipped to handle any technical problems.
Preventive Measures And Maintenance
Maintaining your Verizon Fios TV service is crucial. Regular care helps avoid issues. Follow these preventive measures to keep your service running smoothly.
Regular Software Updates
Keeping your software updated is vital. Software updates fix bugs and improve performance. Follow these steps to update your system:
- Press the Menu button on your remote.
- Navigate to Settings.
- Select System Information.
- Check for updates under Software Version.
- Follow on-screen prompts to complete the update.
Updating regularly enhances your viewing experience. Set reminders for updates every month.
Scheduled Equipment Check-ups
Regular check-ups can prevent major issues. Schedule a visit with a technician. Check your equipment every six months. Here’s a checklist for the technician:
| Item | Action |
|---|---|
| Router | Check connections and reset if needed |
| Set-top Box | Inspect for overheating and clean vents |
| Cables | Ensure all cables are secure and undamaged |
| Remote Control | Replace batteries and check for functionality |
Regular check-ups can save you from future headaches. Keep your Fios service in top shape.
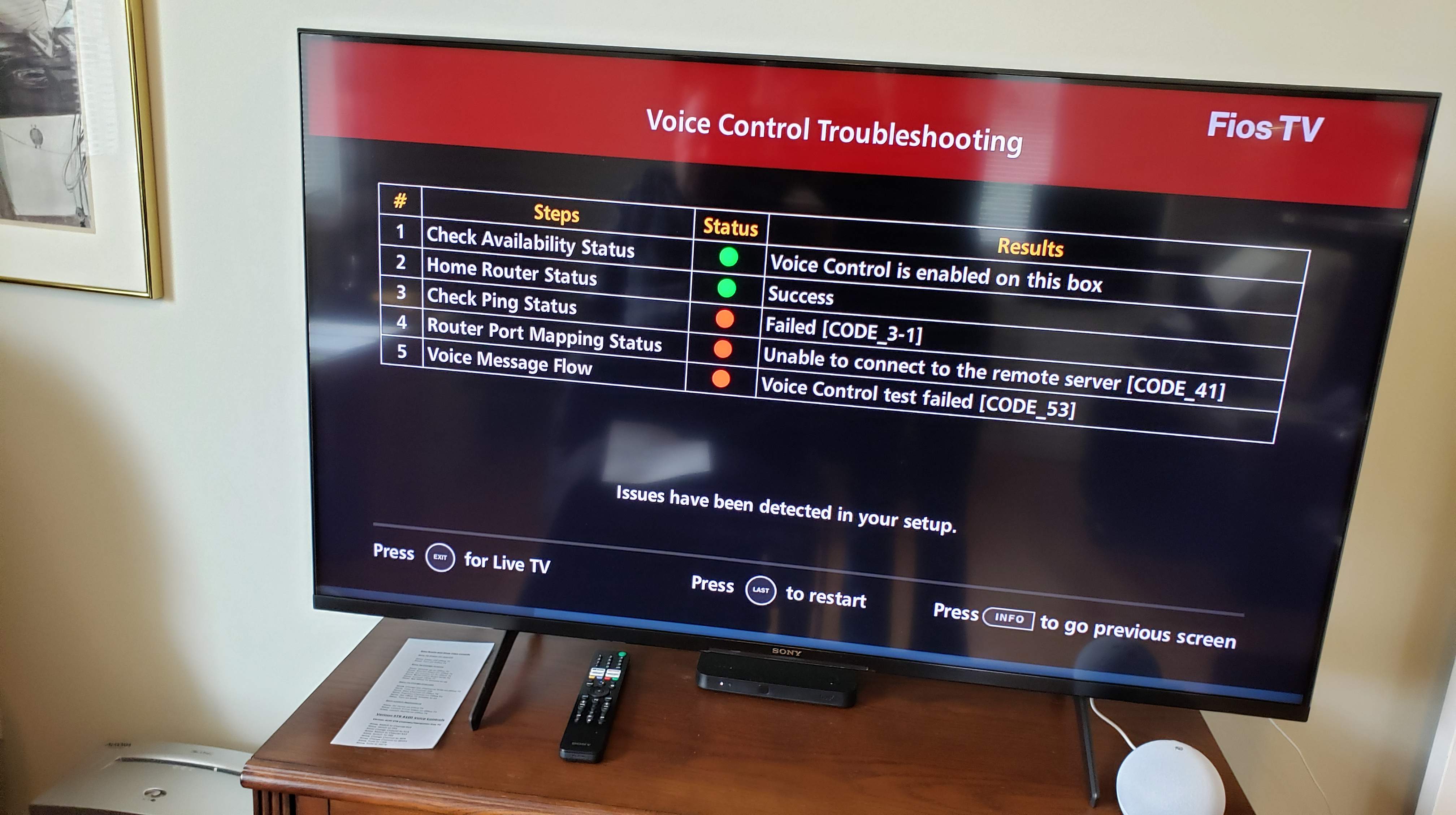
Credit: www.amazonforum.com
Frequently Asked Questions
Why Is My Verizon Fios Tv Not Working?
If your Verizon Fios TV is not working, check your connections first. Ensure all cables are securely plugged in. Restart your set-top box by unplugging it for 10 seconds, then plugging it back in. If the issue persists, consider contacting Verizon support for further assistance.
How Do I Reset My Verizon Fios Tv Box?
To reset your Verizon Fios TV box, locate the reset button on the device. Press and hold this button for about 10 seconds until the lights on the box flash. After resetting, wait for the box to reboot completely. This often resolves minor issues and glitches.
What To Do If My Fios Tv Says “no Signal”?
If your Fios TV displays “No Signal,” check your input settings. Ensure your TV is set to the correct HDMI or component input. Also, verify that your cables are not damaged. If the problem continues, try rebooting your set-top box or contacting customer support for assistance.
How Can I Fix Fios Tv Pixelation Issues?
Pixelation on Fios TV can often be fixed by restarting your set-top box. Unplug it for a minute, then plug it back in. Additionally, check for loose or damaged cables. If pixelation continues, consider checking for service outages in your area or contacting Verizon for troubleshooting.
Conclusion
Troubleshooting Verizon Fios TV can seem daunting, but many common issues have simple solutions. Regularly checking connections and settings can prevent problems. Stay informed about updates and changes to your service. With these tips, you can enjoy a seamless viewing experience.
Troubleshooting doesn’t have to be stressful; take it step by step.






