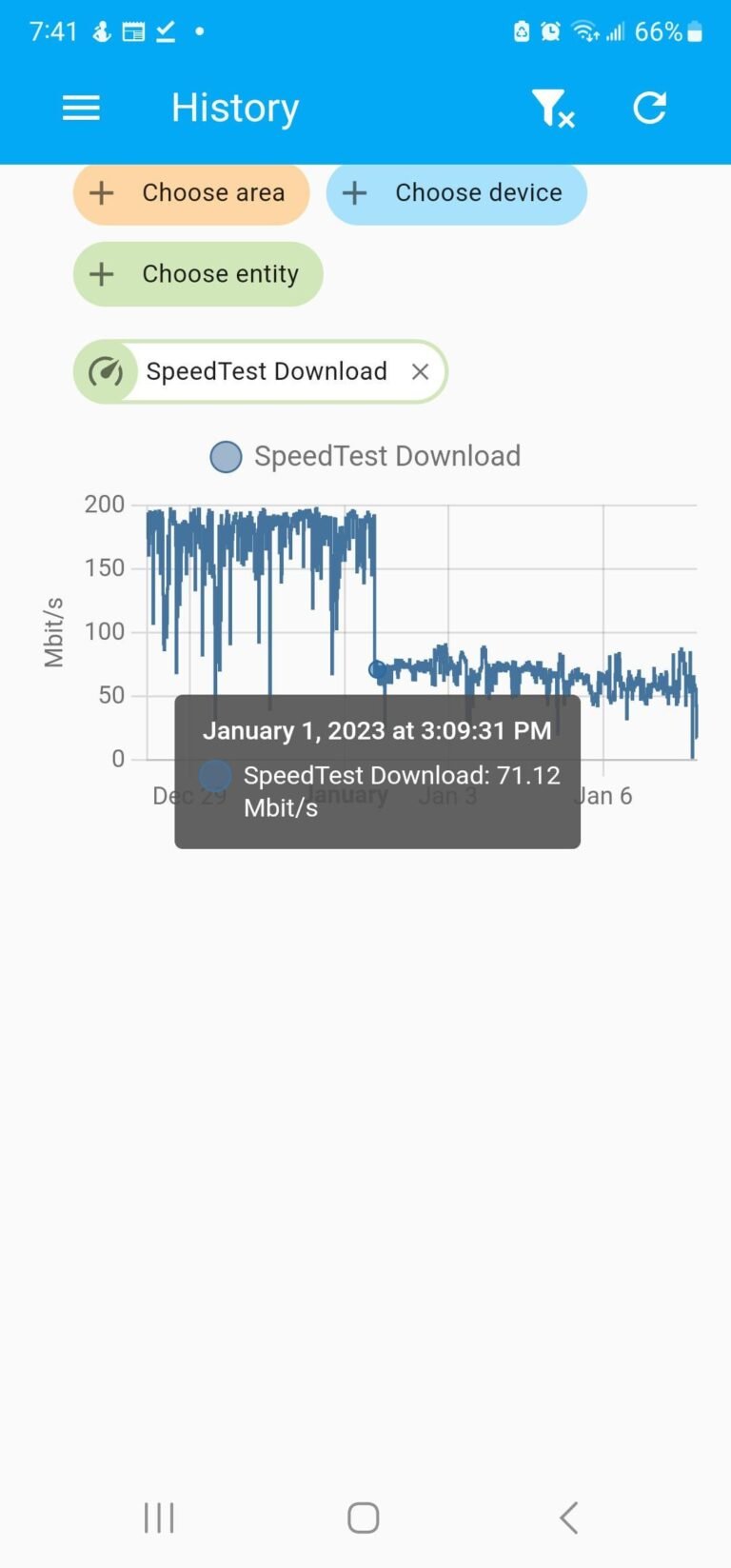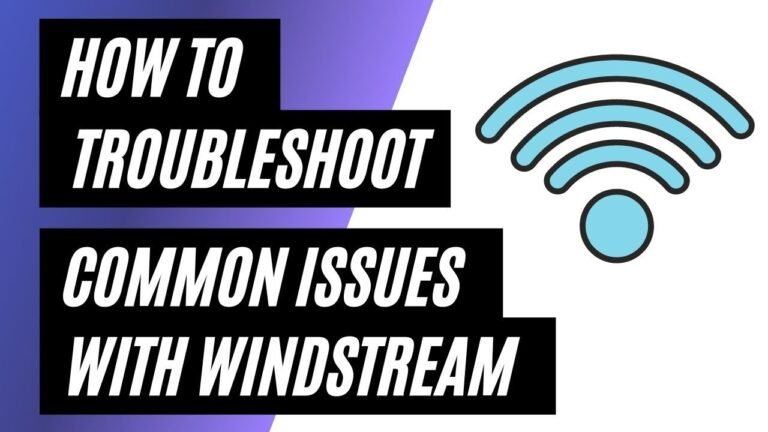**Accurate Answer:** Restart the Hughes HT2000W router and check all cable connections. Ensure the firmware is up to date.
**** The Hughes HT2000W router is a popular choice for reliable internet connectivity. Users sometimes face issues that disrupt their online experience. Common problems include connection drops, slow speeds, or unresponsive devices. Proper troubleshooting can resolve these issues quickly. Start with basic steps like restarting the router and verifying cable connections.
Regular firmware updates also help maintain optimal performance. Keeping your Hughes HT2000W in good condition ensures a stable and fast internet connection. This guide provides essential tips to troubleshoot and fix common issues efficiently. Follow these steps for a seamless internet experience.
Introduction To Hughes Ht2000w
The Hughes Ht2000W is a popular satellite internet modem. It provides reliable internet access in remote areas. This device combines performance with ease of use.
Key Features
The Hughes Ht2000W offers a range of features. These features make it a top choice for satellite internet users.
- Dual-band Wi-Fi: Supports both 2.4 GHz and 5 GHz frequencies.
- High-speed internet: Delivers download speeds of up to 25 Mbps.
- Advanced security: Includes WPA/WPA2 encryption for secure connections.
- Multiple device support: Connects up to 20 devices simultaneously.
- User-friendly interface: Easy to set up and manage.
Common Uses
The Hughes Ht2000W is versatile in its applications. Here are some common uses:
- Rural internet access: Provides reliable internet in remote areas.
- Home office: Supports remote work with stable connectivity.
- Online education: Enables students to access online learning resources.
- Streaming services: Allows users to stream videos without buffering.
- Smart home devices: Connects various smart home gadgets for automation.
With these features and uses, the Hughes Ht2000W stands out. It is an excellent choice for those seeking reliable satellite internet. Below is a table summarizing its key specifications:
| Feature | Description |
|---|---|
| Wi-Fi Frequencies | 2.4 GHz and 5 GHz |
| Download Speeds | Up to 25 Mbps |
| Device Connections | Up to 20 devices |
| Security | WPA/WPA2 Encryption |
Basic Setup Issues
Setting up the Hughes HT2000W can be challenging for some users. Basic setup issues are common but can be resolved with simple steps. This section guides you through the initial configuration and connection problems.
Initial Configuration
Begin by unboxing your Hughes HT2000W and ensuring all parts are present. Connect the power adapter to the device and plug it into a power outlet. Power on the device by pressing the power button.
Next, connect the Hughes HT2000W to your computer using an Ethernet cable. Open a web browser and enter the default IP address 192.168.0.1 in the address bar. You will be prompted to log in.
Use the default username admin and password admin to log in. Follow the on-screen instructions to complete the initial setup. This includes setting up your Wi-Fi network name (SSID) and password.
Connection Problems
Connection problems can occur during or after the initial setup. Follow these steps to troubleshoot common issues:
- Ensure all cables are securely connected.
- Check if the power LED is on.
- Restart your Hughes HT2000W and computer.
If you still face issues, reset the device to factory settings. Press and hold the reset button for 10 seconds. The device will reboot, and you can repeat the initial configuration steps.
For Wi-Fi connection issues, ensure you are within range. Check if the Wi-Fi LED is on. If not, enable Wi-Fi in the device settings.
Use the following table to understand LED indicators:
| LED Indicator | Status | Meaning |
|---|---|---|
| Power | Solid Green | Device is powered on |
| Wi-Fi | Solid Green | Wi-Fi is enabled |
| Ethernet | Blinking Green | Data is being transmitted |
| System | Solid Red | Device error |
If the problem persists, contact Hughes customer support for further assistance.
Wi-fi Connectivity Problems
Wi-Fi connectivity problems on the Hughes Ht2000W can be frustrating. Sometimes, the connection may drop, or the internet speed may slow down. Understanding the causes can help you fix these issues quickly.
Signal Strength
The signal strength of your Wi-Fi can impact your connectivity. Weak signals often cause slow speeds and disconnections. Here are some ways to boost your signal strength:
- Place the router in a central location.
- Keep the router away from walls and metal objects.
- Ensure the router’s antenna is upright.
Use a Wi-Fi analyzer app to check signal strength. This can help you find the best spot for your router.
Interference Solutions
Interference from other devices can disrupt your Wi-Fi. Microwaves, cordless phones, and baby monitors are common culprits. Here are some ways to reduce interference:
- Move your router away from other electronic devices.
- Switch to a different Wi-Fi channel.
- Use the 5GHz frequency for less interference.
Check for firmware updates. Updated firmware can help improve performance.
| Problem | Solution |
|---|---|
| Weak Signal | Move router, adjust antenna, use Wi-Fi analyzer |
| Interference | Move devices, change channel, use 5GHz |
By following these tips, you can improve your Wi-Fi connectivity. Keep your Hughes Ht2000W running smoothly.

Credit: onlytroubleshooting.com
Slow Internet Speeds
Experiencing slow internet speeds can be frustrating. The Hughes HT2000W router may face issues that impact your browsing experience. Understanding the causes helps in fixing the problem. This section covers two main areas: Bandwidth Management and Hardware Limitations.
Bandwidth Management
Bandwidth Management is crucial for optimal internet speed. Your Hughes HT2000W might struggle if multiple devices are using bandwidth. To manage bandwidth effectively, consider the following tips:
- Limit streaming on multiple devices at once.
- Pause or cancel large downloads during peak hours.
- Use a wired connection for critical devices.
Adjusting the Quality of Service (QoS) settings can also help. QoS prioritizes important data traffic over less critical traffic. This ensures essential activities run smoothly.
Hardware Limitations
Hardware Limitations of the Hughes HT2000W can affect internet speeds. Older hardware might not support high-speed internet. Below are some hardware considerations:
| Component | Issue | Solution |
|---|---|---|
| Router Age | Older models | Upgrade to a newer model |
| Wiring | Outdated or damaged cables | Replace with high-quality cables |
| Firmware | Outdated firmware | Update to the latest version |
Always keep your router’s firmware updated. This ensures you have the latest features and security fixes. Upgrading your router might be necessary if it’s too old to handle current internet speeds.
Frequent Disconnections
Experiencing frequent disconnections with your Hughes HT2000W can be frustrating. This issue can disrupt your internet usage. Below are steps to help you solve this problem.
Router Placement
Router placement is crucial for a strong signal. A poorly placed router can cause frequent disconnections. Follow these tips to improve your router placement:
- Place the router in a central location.
- Keep the router away from walls and obstructions.
- Elevate the router on a high shelf or table.
- Avoid placing the router near electronic devices.
- Ensure the router is not in a closed cabinet.
These simple steps can greatly enhance your signal strength and reduce disconnections.
Firmware Updates
Keeping your router’s firmware updated is important. Firmware updates can fix bugs and improve performance. Follow these steps to update your Hughes HT2000W firmware:
- Log in to your router’s web interface.
- Go to the ‘System’ or ‘Update’ section.
- Check for available firmware updates.
- Follow the instructions to download and install the update.
- Restart your router after the update.
Updating the firmware can resolve many connectivity issues and ensure your router works efficiently.

Credit: www.satelliteinternet.com
Device Compatibility
Understanding the device compatibility of your Hughes HT2000W is crucial for seamless internet connectivity. This section will guide you on the supported devices and firmware compatibility to ensure your devices work effortlessly with the Hughes HT2000W.
Supported Devices
The Hughes HT2000W supports a wide range of devices. These include:
- Smartphones (iOS and Android)
- Laptops (Windows and macOS)
- Tablets (iOS and Android)
- Smart TVs
- Gaming Consoles
- Smart Home Devices (Alexa, Google Home, etc.)
Ensure your device is Wi-Fi enabled and within the router’s range. The HT2000W operates on dual-band frequencies (2.4 GHz and 5 GHz), providing flexibility and better performance.
Firmware Compatibility
Keeping the firmware updated is essential for optimal performance. The Hughes HT2000W supports automatic firmware updates. To check the current firmware version, follow these steps:
- Open your web browser.
- Type
http://systemcontrolcenter.comin the address bar. - Navigate to the System Information page.
- Check the firmware version displayed.
If an update is available, the system will prompt you to install it. Regular updates ensure compatibility with new devices and security improvements.
| Firmware Version | Release Date |
|---|---|
| 1.0.0 | January 2023 |
| 1.1.0 | March 2023 |
| 1.2.0 | July 2023 |
Always ensure your firmware is up-to-date for the best compatibility and performance. This helps in resolving many connectivity issues.
Security Concerns
Ensuring the security of your Hughes Ht2000W is crucial. This ensures your data remains protected from threats. Below, we address some essential security measures.
Password Protection
Strong passwords are vital for securing your device. Follow these tips to create a strong password:
- Use at least 12 characters.
- Include uppercase and lowercase letters.
- Add numbers and special characters.
Change your password regularly. Avoid using easily guessable words. Use a password manager to store complex passwords securely.
Firewall Settings
The firewall is your first line of defense. Make sure it’s configured correctly. Follow these steps to check and update your firewall settings:
- Log in to your Hughes Ht2000W admin panel.
- Navigate to the security settings.
- Select the firewall settings option.
- Ensure the firewall is enabled.
- Review and update any rules as necessary.
Enabling the firewall helps block unwanted traffic. This protects your network from external threats. Regularly check for firmware updates to maintain security.

Credit: mymsat.com
Advanced Troubleshooting Tips
Advanced troubleshooting tips are essential for resolving persistent issues with your Hughes HT2000W. Whether your connection drops or speeds are slow, these tips can help. Read on to discover actionable steps to restore your Hughes HT2000W router to optimal performance.
Factory Reset
A factory reset can resolve many technical issues. Follow these steps to perform a factory reset on your Hughes HT2000W:
- Locate the reset button on the back of the router.
- Press and hold the reset button for 10 seconds.
- Release the button and wait for the router to reboot.
This will restore the router to its original settings. You will need to reconfigure your network settings afterward.
Customer Support
If the factory reset does not solve the issue, contact Hughes customer support. Here are the steps to reach customer support:
- Visit the HughesNet website.
- Navigate to the support section.
- Choose your issue from the dropdown menu.
- Follow the on-screen instructions to contact support.
Customer support can provide specialized assistance for your Hughes HT2000W router.
Frequently Asked Questions
How To Reset Hughes Ht2000w?
To reset Hughes Ht2000W, press and hold the reset button for 10 seconds. This will restart the device and may resolve many issues.
Why Is My Hughes Ht2000w Internet Slow?
Slow internet on Hughes Ht2000W can be due to network congestion, outdated firmware, or interference. Check for updates and minimize connected devices.
How To Update Hughes Ht2000w Firmware?
To update Hughes Ht2000W firmware, log into the router’s web interface. Navigate to the firmware update section and follow the prompts.
Why Is My Hughes Ht2000w Not Connecting?
If Hughes Ht2000W is not connecting, check the cables and power supply. Ensure that your service plan is active and contact support if needed.
Conclusion
Mastering Hughes Ht2000W troubleshooting can improve your internet experience. Use these tips to solve common issues quickly. Regular maintenance ensures reliable performance. Stay connected by addressing problems promptly. Happy surfing!