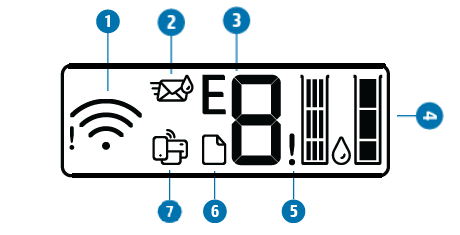
To troubleshoot the HP DeskJet 2700, check for paper jams, low ink levels, and ensure proper connections. Restarting the printer and updating drivers can also resolve common issues.
The HP DeskJet 2700 series is a reliable all-in-one printer, perfect for home or small office use. Users may encounter occasional issues, ranging from connectivity problems to print quality concerns. Understanding how to troubleshoot these issues can save time and frustration.
This guide provides straightforward solutions to common problems. By addressing issues like paper jams, ink shortages, and connectivity errors, you can maintain optimal printer performance. Whether you are a novice or an experienced user, knowing these troubleshooting steps can enhance your printing experience significantly.
Introduction To Hp Deskjet 2700 Issues
The HP Deskjet 2700 series is popular for its functionality. Users enjoy printing, scanning, and copying with ease. Yet, like any device, issues can arise. Understanding these problems is key to smooth operation. This section covers common issues and the purpose of troubleshooting.
Common Problems Encountered
Users of the HP Deskjet 2700 often face several issues. Below are some of the most common problems:
- Printer Not Responding: The printer does not receive commands.
- Paper Jams: Sheets get stuck in the printer.
- Low Ink Warnings: Alerts about ink levels being low.
- Print Quality Issues: Prints may appear faded or blurred.
- Wireless Connectivity Problems: Difficulty connecting to Wi-Fi.
These problems can disrupt your printing tasks. Identifying them early helps in resolving quickly.
Purpose Of Troubleshooting
Troubleshooting aims to resolve these common issues effectively. Here’s why it is important:
- Improves Functionality: Fixes issues for better performance.
- Reduces Downtime: Quick solutions minimize disruptions.
- Extends Printer Life: Regular maintenance keeps the printer running longer.
- Enhances Print Quality: Ensures high-quality prints consistently.
Understanding troubleshooting helps users take charge of their printing experience. This knowledge leads to a more efficient workflow.
Initial Setup Challenges
Setting up the HP Deskjet 2700 can be tricky. Users often face issues during unboxing and connecting the printer. Here are some common challenges and solutions.
Unboxing And Setup Errors
Unboxing your HP Deskjet 2700 should be simple. Yet, errors can happen. Follow these steps to avoid issues:
- Check the package for all components:
- Printer
- Power cord
- USB cable
- Setup guide
- Remove all protective tapes and stickers.
- Place the printer on a flat surface.
Common setup errors include:
| Error | Solution |
|---|---|
| Printer won’t turn on | Check power connection and outlet. |
| Paper jams during setup | Open the printer and remove jammed paper. |
| Missing installation CD | Download drivers from the HP website. |
First-time Connection Hurdles
Connecting your printer for the first time can be challenging. Follow these steps for a smooth connection:
- Turn on the printer.
- Connect it to your Wi-Fi network.
- Install the HP Smart app on your device.
- Add the printer in the app.
Common connection hurdles include:
- Incorrect Wi-Fi password
- Printer not found on the network
- Weak Wi-Fi signal
To resolve these issues:
- Double-check your Wi-Fi password.
- Ensure the printer is within range of the router.
- Restart the printer and router.
Wi-fi Connectivity Problems
Many users face Wi-Fi connectivity problems with the HP Deskjet 2700. These issues can interrupt printing tasks. Understanding how to troubleshoot these problems can save time and frustration. Here are some effective solutions to restore your printer’s wireless connection.
Re-establishing Lost Connections
Follow these simple steps to reconnect your HP Deskjet 2700 to Wi-Fi:
- Check the printer’s display for connection status.
- Press the Wireless button on the printer.
- Access the Control Panel and navigate to Network settings.
- Select Wireless Setup Wizard.
- Choose your Wi-Fi network from the list.
- Enter your Wi-Fi password.
After completing these steps, your printer should reconnect to the Wi-Fi network.
Improving Wireless Signal Strength
Weak signal strength can disrupt your printer’s connection. Enhance your Wi-Fi signal with these tips:
- Place the printer close to the router.
- Avoid physical obstructions like walls or furniture.
- Keep the printer away from electronic devices.
- Ensure the router is updated with the latest firmware.
- Consider using a Wi-Fi range extender.
Regularly check your Wi-Fi signal strength. A stronger signal leads to better printer performance.

Credit: www.youtube.com
Paper Jam And Feed Issues
Paper jams and feed issues can disrupt your printing tasks. Understanding how to resolve these problems is crucial for smooth operation. This guide will help you tackle jams effectively and prevent future feed issues.
Clearing Paper Jams Effectively
Paper jams can occur due to several reasons. Here’s how to clear them:
- Turn off the printer. Always power down first.
- Open the access door. Locate the paper jam area.
- Gently pull out the jammed paper. Avoid tearing the paper.
- Check for any small pieces. Remove all debris from the printer.
- Close the access door. Ensure it’s securely shut.
- Power on the printer. Test if the issue is resolved.
For stubborn jams, consult the printer manual for specific instructions.
Preventing Future Paper Feed Obstacles
Prevention is key to avoiding paper feed issues. Follow these tips:
- Use the correct paper type. Refer to the printer specifications.
- Keep the paper stack neat. Avoid overloading the tray.
- Store paper in a dry place. Moisture can cause paper to warp.
- Regularly clean the paper feed rollers. Dust can lead to jams.
Following these steps will enhance your printing experience. A well-maintained printer reduces the chances of jams and feed problems.
Ink Cartridge Complications
Many users face challenges with the HP Deskjet 2700 related to ink cartridges. Issues can arise during replacement or recognition. Understanding these problems helps maintain your printer’s performance.
Replacing Ink Cartridges
Replacing ink cartridges in the HP Deskjet 2700 is straightforward. Follow these steps:
- Turn on the printer.
- Open the printer’s access door.
- Wait for the cartridge holder to move to the center.
- Press the tab on the old cartridge to release it.
- Remove the old cartridge.
- Unpack the new cartridge. Remove protective tape.
- Insert the new cartridge into the holder until it clicks.
- Close the access door.
Check the printer’s display for any errors. Make sure the cartridges are compatible. Use only genuine HP cartridges for best results.
Troubleshooting Recognition Errors
Sometimes the printer does not recognize new cartridges. This can occur due to various reasons. Follow these tips to fix recognition errors:
- Ensure cartridges are installed correctly.
- Check for protective tape on the cartridge.
- Clean the cartridge contacts with a lint-free cloth.
- Restart the printer after installation.
- Try reseating the cartridges.
If the problem persists, reset the printer:
1. Turn off the printer. 2. Unplug the power cord. 3. Wait for 60 seconds. 4. Plug the power cord back in. 5. Turn on the printer.
This can help the printer recognize the cartridges. If issues continue, consider contacting HP support.
Print Quality Concerns
Print quality issues can be frustrating. They can affect your documents and images. Common problems include blurry prints and color inconsistencies. Here’s how to tackle these issues effectively.
Addressing Blurry Prints
Blurry prints often stem from several common causes. Check the following:
- Print Settings: Ensure settings match your document type.
- Paper Quality: Use recommended paper types.
- Print Head Alignment: Align print heads using the printer software.
- Ink Levels: Low ink can cause poor quality. Check ink levels regularly.
Follow these steps to improve print clarity:
- Open the printer software on your computer.
- Select the maintenance option.
- Choose to align print heads.
- Print a test page.
Fixing Color Inconsistencies
Inconsistent colors can ruin your prints. This issue can arise from various factors. Consider the following:
- Ink Quality: Use genuine HP ink cartridges.
- Color Calibration: Calibrate your printer settings.
- Paper Type: Use the right paper for color printing.
To fix color issues:
- Access the printer software.
- Select the color management option.
- Run the color calibration tool.
- Print a color test page.
By following these guidelines, you’ll achieve better print quality.
Software And Driver Glitches
Software and driver glitches can cause printing issues with your HP Deskjet 2700. These problems often arise from outdated drivers or software conflicts. Troubleshooting these issues can restore your printer’s functionality.
Updating Printer Drivers
Keeping your printer drivers up to date is crucial for smooth operation. Follow these steps to update your HP Deskjet 2700 drivers:
- Visit the HP Support website.
- Search for the Deskjet 2700 model.
- Download the latest driver version.
- Install the driver by following the on-screen instructions.
- Restart your computer and printer.
Check the driver version after installation. Ensure it matches the latest version available on the HP website.
Resolving Software Conflicts
Software conflicts can disrupt printer performance. Identify and resolve these conflicts using the following tips:
- Close background applications: Some apps may interfere with printing.
- Run the HP Print and Scan Doctor: This tool can diagnose and fix issues automatically.
- Check for Windows updates: Ensure your operating system is up to date.
- Reinstall the printer software: Remove and then reinstall the HP software.
Monitor your printer’s performance after applying these fixes. Regular maintenance helps prevent future software conflicts.
For persistent issues, consider reaching out to HP customer support. They can provide further assistance tailored to your specific problem.
Scanner Function Failures
The HP Deskjet 2700 series may face scanner function failures. These issues can disrupt your work. Understanding common problems helps resolve them quickly. Below are solutions for common scanner issues.
Troubleshooting Scanner Not Working
If your scanner is not working, follow these steps:
- Check Connections: Ensure all cables are connected securely.
- Power Cycle: Turn off the printer, wait a minute, then turn it back on.
- Update Drivers: Visit the HP website to download the latest drivers.
- Check for Errors: Look for error messages on the printer display.
- Run HP Print and Scan Doctor: This tool can diagnose problems.
Follow these steps to restore scanner functionality.
Enhancing Scan Quality
Improving scan quality involves several key steps:
- Use High-Quality Paper: Ensure the paper is clean and free from wrinkles.
- Adjust Resolution Settings: Set a higher DPI for better clarity.
- Clean the Scanner Glass: Use a soft, lint-free cloth to wipe it.
- Check for Dust: Remove dust from the scanner’s interior.
These tips can significantly enhance your scanning results.
Network And Sharing Issues
Network and sharing issues can disrupt your printing experience. This section helps you troubleshoot common problems with your HP Deskjet 2700.
Setting Up Printer Sharing
Printer sharing allows multiple devices to access one printer. Follow these steps to set it up:
- Connect the printer to your network.
- Open the control panel on your computer.
- Select “Devices and Printers.”
- Right-click on your HP Deskjet 2700.
- Select “Printer Properties.”
- Go to the “Sharing” tab.
- Check the box for “Share this printer.”
- Provide a share name for easy identification.
Ensure other computers are on the same network. Install the printer driver on each device that will use the printer. This will help avoid any connectivity issues.
Dealing With Network Printer Errors
Network printer errors can be frustrating. Here are common issues and their solutions:
| Error Message | Solution |
|---|---|
| Printer Offline |
|
| Unable to Connect |
|
| Print Jobs Stuck |
|
Keep your printer drivers updated. Regular updates prevent many network issues. Check your printer settings frequently to ensure everything runs smoothly.

Credit: support.hp.com
Maintenance And Care Tips
Proper maintenance keeps your HP Deskjet 2700 printer running smoothly. Regular care ensures high-quality prints. Follow these tips for optimal performance.
Routine Cleaning Procedures
Cleaning your printer is essential for maintaining print quality. Here are some simple steps:
- Turn off the printer and unplug it.
- Use a soft, lint-free cloth for cleaning.
- Wipe the exterior to remove dust and fingerprints.
- Clean the print head with a damp cloth.
- Check the ink cartridges for leaks and residue.
Set a cleaning schedule. Clean the printer every month to avoid buildup.
Extending Printer Longevity
Take steps to ensure your HP Deskjet 2700 lasts longer:
- Use quality paper. Low-quality paper can cause jams.
- Keep the printer in a dry area. Moisture can damage components.
- Regularly update printer software. This ensures compatibility.
- Replace ink cartridges promptly. Low ink can cause print issues.
Store unused cartridges in a cool, dry place. This helps preserve their life.
By following these maintenance tips, you can enjoy reliable printing.
Professional Support And Warranty
HP offers reliable support for the Deskjet 2700 series. Understanding when to seek professional help is key. Knowing HP’s warranty service can save you time and money.
When To Seek Professional Help
Not every issue can be solved at home. Here are some signs to get help:
- Persistent Errors: Error messages that won’t go away.
- Hardware Damage: Physical damage to your printer.
- Connectivity Issues: Problems connecting to Wi-Fi or devices.
- Print Quality Problems: Consistent streaks or faded prints.
- Unusual Noises: Sounds that are not normal during printing.
These issues can indicate deeper problems. Seeking professional help can ensure proper fixes.
Understanding Hp’s Warranty Service
HP provides a warranty for the Deskjet 2700 series. This warranty covers several key aspects:
| Warranty Aspect | Details |
|---|---|
| Duration | Typically one year from purchase date. |
| Coverage | Defects in materials and workmanship. |
| Exclusions | Physical damage and misuse. |
| How to Claim | Contact HP support with your warranty information. |
Check your warranty status online. Keep your receipt for proof of purchase. This helps in any warranty claims.

Credit: support.hp.com
Frequently Asked Questions
How Do I Reset My Hp Deskjet 2700 Printer?
To reset your HP Deskjet 2700, turn off the printer and unplug it for about 60 seconds. Then, plug it back in and power it on. This process can resolve various issues, including connectivity problems and printer errors. Always ensure that your printer is updated with the latest drivers.
Why Is My Hp Deskjet 2700 Not Printing?
If your HP Deskjet 2700 is not printing, check the ink levels first. Low or empty cartridges can prevent printing. Additionally, ensure that the printer is connected to Wi-Fi and that the correct printer is selected on your device. Restarting both the printer and your computer can also help.
How To Fix Paper Jams In Hp Deskjet 2700?
To fix paper jams, first, turn off the printer and disconnect it from power. Gently remove any jammed paper from the input and output trays. Check for any torn pieces left inside. Finally, power the printer back on and run a test print to ensure functionality is restored.
What To Do If Hp Deskjet 2700 Shows Error Lights?
If your HP Deskjet 2700 displays error lights, refer to the printer’s user manual for specific error codes. Common issues include low ink or paper jams. Follow the troubleshooting steps indicated for each error. Restarting the printer can also clear minor glitches and reset the error indicators.
Conclusion
Troubleshooting your HP Deskjet 2700 can seem daunting, but it’s manageable with the right guidance. Regular maintenance and prompt attention to issues can keep your printer functioning smoothly. Always refer to the user manual for specific problems. With these tips, you can enjoy hassle-free printing and maximize your printer’s lifespan.






