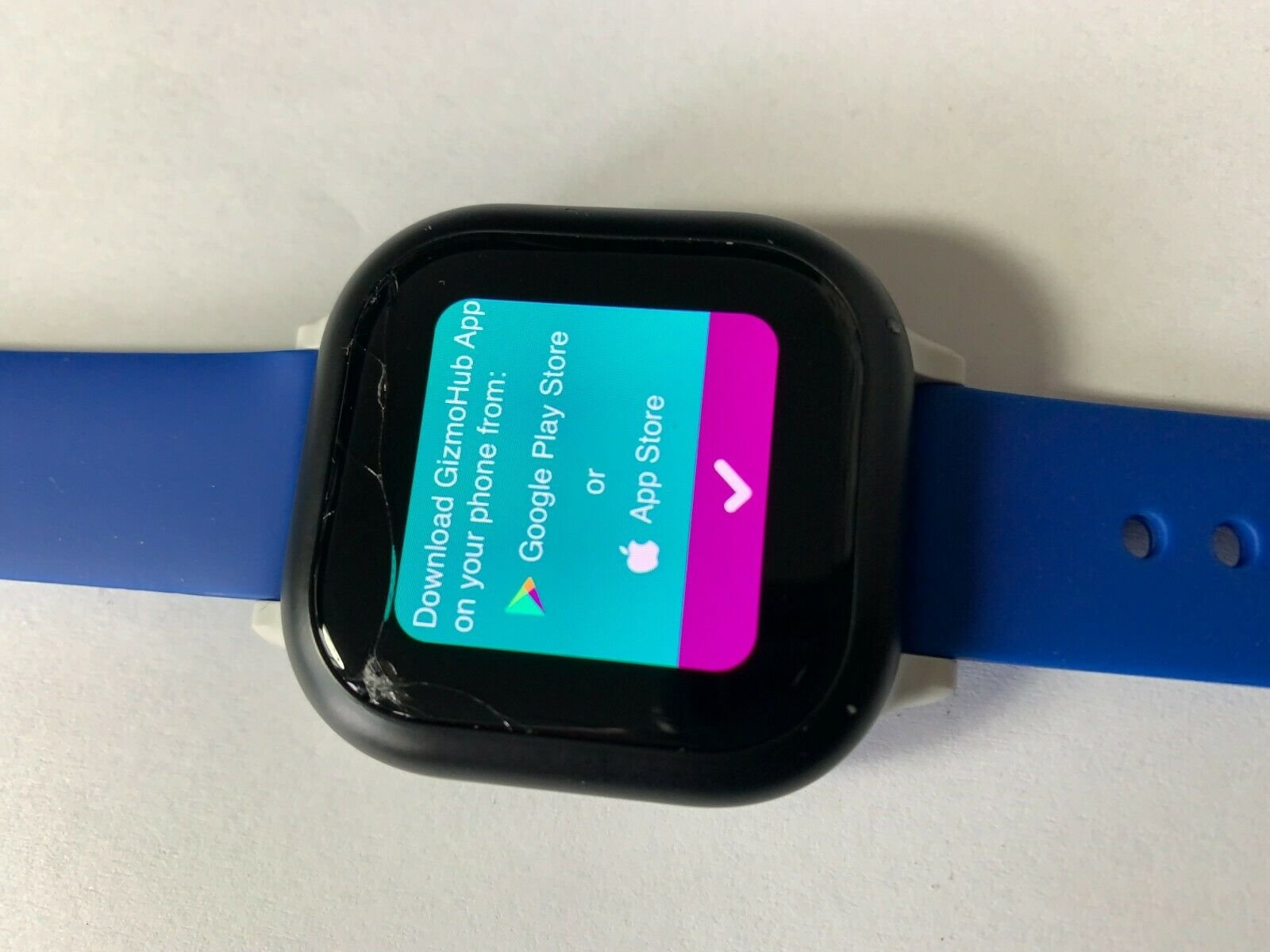
To troubleshoot a Gizmo Watch, restart the device and ensure it has the latest software update. Check the network connection and battery status.
Gizmo Watch offers a range of features, making it popular among parents and kids. Despite its reliability, users sometimes face issues. Common problems include connectivity, battery, or software glitches. Regular maintenance and simple troubleshooting can resolve most concerns. Restarting the device is often the first step.
Ensuring the watch runs the latest software can prevent many issues. Check the battery and network connection if problems persist. Keeping the watch clean and dry can also improve performance. Follow these steps for a smooth Gizmo Watch experience. Proper care ensures the device works efficiently and lasts longer.

Credit: www.youtube.com
Battery Problems
Experiencing battery issues with your Gizmo Watch can be frustrating. This guide will help you troubleshoot common battery problems. Understanding these issues can extend the life of your watch. Let’s dive into the details.
Battery Draining Quickly
Is your Gizmo Watch battery draining too fast? Several factors could cause this issue. Follow these steps to identify and fix the problem:
- Check App Usage: Some apps consume more power. Close unnecessary apps running in the background.
- Screen Brightness: Lower the screen brightness. High brightness settings can quickly drain the battery.
- Software Updates: Ensure your watch has the latest software updates. Updates often include battery optimization features.
- Battery Age: Older batteries may not hold a charge well. Consider replacing the battery if it’s too old.
Charging Issues
If your Gizmo Watch isn’t charging properly, the problem might be with the charger or the watch itself. Here are some troubleshooting tips:
- Inspect the Charger: Check for any visible damage to the charging cable and adapter. Replace if necessary.
- Clean Charging Contacts: Dirt or debris on the charging contacts can prevent proper charging. Use a soft cloth to clean both the charger and the watch contacts.
- Try a Different Outlet: Sometimes, the issue lies with the power source. Plug the charger into a different outlet to see if it resolves the issue.
- Restart the Watch: A simple restart can sometimes fix charging problems. Turn off your watch, wait a few seconds, and then turn it back on.
If these steps do not resolve your battery or charging issues, it might be time to contact customer support. They can provide further assistance or repair options.
Connectivity Issues
Experiencing connectivity issues with your Gizmo Watch can be frustrating. It’s important to address these problems quickly to ensure seamless functionality. This section covers two main connectivity problems: Wi-Fi connection problems and Bluetooth pairing issues. Follow the steps below to troubleshoot each issue.
Wi-fi Connection Problems
If your Gizmo Watch is having trouble connecting to Wi-Fi, try these steps:
- Check Wi-Fi Settings: Ensure Wi-Fi is enabled on the watch.
- Restart the Watch: Turn the watch off, then turn it back on.
- Restart Router: Power cycle your router by turning it off and on.
- Update Firmware: Ensure the watch’s firmware is up-to-date.
- Network Compatibility: Ensure the network supports the watch’s Wi-Fi standards.
If these steps do not work, refer to the table below for advanced troubleshooting tips:
| Issue | Solution |
|---|---|
| Weak Signal | Move closer to the router. |
| Incorrect Password | Re-enter the Wi-Fi password correctly. |
| Network Congestion | Reduce the number of devices on the network. |
Bluetooth Pairing Issues
Bluetooth pairing issues can also disrupt your Gizmo Watch experience. Follow these steps:
- Enable Bluetooth: Ensure Bluetooth is turned on both devices.
- Forget Device: On your phone, forget the Gizmo Watch and re-pair.
- Close Apps: Close all apps that might interfere with Bluetooth.
- Reset Connections: Turn Bluetooth off and on again on both devices.
- Charge Devices: Ensure both devices have sufficient battery.
For persistent issues, use the table below:
| Issue | Solution |
|---|---|
| Device Not Found | Ensure both devices are in pairing mode. |
| Interference | Move away from other Bluetooth devices. |
| Outdated Software | Update the software on both devices. |
Gps Tracking Errors
Experiencing GPS tracking errors with your Gizmo Watch can be frustrating. These errors can prevent accurate location tracking and disrupt the watch’s functionality. Below, we will explore common issues and solutions.
Inaccurate Location
Sometimes, the Gizmo Watch may show an inaccurate location. This can be due to several reasons.
- Ensure that the watch is updated to the latest software version.
- Verify that the watch has a clear view of the sky. Tall buildings or trees can block GPS signals.
- Check if the location services are enabled on the watch and the connected device.
If the problem persists, restart the watch. This can often fix minor glitches.
No Signal
If the Gizmo Watch shows no signal, it won’t track the location.
- First, check if the watch is within the network coverage area.
- Make sure the SIM card is properly inserted and activated.
- Restart the watch and the connected device.
If there’s still no signal, contact your service provider. They can check for network issues in your area.
| Issue | Possible Solution |
|---|---|
| Inaccurate Location | Update software, ensure clear sky view, enable location services |
| No Signal | Check network coverage, SIM card, restart devices |
Software Glitches
Software glitches can be frustrating for Gizmo Watch users. These issues can include frozen screens and app crashes. This section covers common software glitches and how to fix them. Following these steps can help your Gizmo Watch run smoothly again.
Frozen Screen
A frozen screen can happen often. Follow these steps to fix it:
- Press and hold the power button for 10 seconds.
- The watch will reboot automatically.
- Check if the issue persists.
If the screen remains frozen, try a factory reset:
- Go to the Settings menu.
- Select Reset or Factory Reset.
- Confirm your choice and wait for the reset.
App Crashes
App crashes are another common issue. To resolve this, follow these steps:
- Restart the Gizmo Watch by pressing the power button.
- Check for any available software updates.
- Update the apps if updates are available.
If apps still crash, you can reinstall them:
- Open the App Store on the watch.
- Find the app causing issues.
- Uninstall the app.
- Reinstall the app from the App Store.
Regular software updates can prevent many glitches. Always keep your Gizmo Watch updated.
Call And Messaging Issues
Experiencing call and messaging issues with your Gizmo Watch can be frustrating. This section covers solutions for dropped calls and message sending failures. Follow the steps below to troubleshoot these common problems.
Dropped Calls
Dropped calls can disrupt communication. Here are some steps to resolve this issue:
- Check Signal Strength: Ensure the watch is in an area with strong signal.
- Restart the Watch: Turn off the watch, wait a few seconds, then turn it back on.
- Update Software: Ensure the watch has the latest software updates installed.
- Reset Network Settings: Go to settings and reset the network configurations.
If the problem persists, contact customer support for further assistance.
Message Sending Failures
Message sending failures can prevent important communications. Follow these steps to troubleshoot:
- Check Connectivity: Ensure the watch is connected to the network.
- Verify Contact Information: Make sure the recipient’s contact details are correct.
- Clear Cache: Go to the settings and clear the message app cache.
- Update Messaging App: Ensure the messaging app is up to date.
If none of these steps work, try uninstalling and reinstalling the messaging app.
| Issue | Possible Solution |
|---|---|
| Dropped Calls | Check signal, restart, update software, reset network settings. |
| Message Sending Failures | Check connectivity, verify contacts, clear cache, update app. |
These troubleshooting steps should help resolve call and messaging issues on your Gizmo Watch.
Updating Firmware
Keeping your Gizmo Watch firmware up-to-date ensures optimal performance. Firmware updates can fix bugs and improve features. Here’s a guide on how to check and install these updates.
Checking For Updates
Regularly checking for firmware updates is crucial. Follow these steps to check for updates:
- Turn on your Gizmo Watch.
- Open the Settings app on the watch.
- Select System from the menu.
- Tap on Software Update.
- Check for available updates.
If an update is available, you will see a notification.
Installing Updates
Installing updates keeps your watch running smoothly. Follow these steps to install updates:
- Ensure your Gizmo Watch is charged.
- Connect to a stable Wi-Fi network.
- Follow the prompt to start the update.
- Wait for the update to download and install.
- Restart the watch after the update completes.
Do not turn off the watch during the update process. This can cause issues.
| Step | Description |
|---|---|
| 1 | Ensure the watch is charged. |
| 2 | Connect to Wi-Fi. |
| 3 | Follow the update prompt. |
| 4 | Wait for download and install. |
| 5 | Restart the watch. |
Following these steps ensures your Gizmo Watch has the latest firmware. Enjoy improved features and performance.
Resetting The Gizmo Watch
The Gizmo Watch is a popular choice for parents. Sometimes, you might need to reset it. This can solve many issues. Let’s explore two ways to reset your Gizmo Watch: a Soft Reset and a Factory Reset.
Soft Reset
A Soft Reset is easy and quick. It does not delete any data. Follow these steps to perform a Soft Reset:
- Press and hold the Power Button for 10 seconds.
- The watch will turn off and on again.
- Check if the issue is resolved.
Use a Soft Reset for minor issues. This method is safe and does not affect your settings.
Factory Reset
A Factory Reset will erase all data on the watch. This includes settings, apps, and personal data. Use this option if a Soft Reset does not work. Follow these steps for a Factory Reset:
- Open the GizmoHub App on your phone.
- Go to Settings in the app.
- Select Device Settings.
- Tap on Factory Reset.
- Confirm the reset by following the on-screen instructions.
After a Factory Reset, you will need to set up the watch again. Make sure to back up any important data before you start.
Here is a quick comparison between the two reset methods:
| Reset Type | Data Erased | Use Case |
|---|---|---|
| Soft Reset | No | Minor issues |
| Factory Reset | Yes | Major issues or preparing to sell |
Understanding these reset methods can help you troubleshoot the Gizmo Watch. Always try a Soft Reset first. If that fails, proceed with a Factory Reset.

Credit: www.verizon.com
Contacting Support
Experiencing issues with your Gizmo Watch can be frustrating. Sometimes, you may need expert help. This section will guide you on how to contact support for your Gizmo Watch.
When To Seek Help
If you have tried basic troubleshooting steps but still face issues, it might be time to contact support. Here are some scenarios where you should seek help:
- Battery Problems: The watch doesn’t hold a charge or charges slowly.
- Connectivity Issues: The watch can’t connect to the network or other devices.
- Software Glitches: The watch freezes, lags, or crashes frequently.
- Hardware Malfunctions: Buttons, screen, or other physical components aren’t working.
Support Contact Information
To get the best assistance, have your watch details ready. Here is the support contact information:
| Contact Method | Details |
|---|---|
| Phone | Call 1-800-922-0204 for customer service. |
| Send your issues to support@gizmowatch.com. | |
| Live Chat | Visit our support page for live chat options. |
For faster assistance, provide your watch model and a brief description of the issue when contacting support. This will help the support team resolve your problems more efficiently.
Preventive Measures
Taking preventive measures can keep your Gizmo Watch in top shape. These steps ensure your watch works efficiently and lasts longer. Follow these practices to avoid common issues and enjoy a seamless experience.
Regular Maintenance Tips
Regular maintenance is key to a well-functioning Gizmo Watch. Simple steps can make a big difference. Here are some tips:
- Clean the watch weekly with a soft cloth.
- Check the charging port for dirt or debris.
- Ensure the software is always up-to-date.
Best Practices
Following best practices helps prevent issues with your Gizmo Watch. Stick to these habits to maintain optimal performance:
- Avoid exposing the watch to extreme temperatures.
- Remove the watch before swimming or showering.
- Use only the official charger for charging.
| Action | Frequency |
|---|---|
| Clean the watch | Weekly |
| Check charging port | Monthly |
| Update software | As available |

Credit: uk.pcmag.com
Frequently Asked Questions
How Do I Reset My Gizmo Watch?
To reset your Gizmo Watch, go to the Settings menu. Select “Reset Device” and follow the prompts. This will restore the watch to factory settings.
Why Is My Gizmo Watch Not Charging?
Ensure the charger is properly connected to the watch and power source. Check for any debris on the charging port. If it still doesn’t charge, try a different outlet.
How Do I Update Gizmo Watch Firmware?
Open the GizmoHub app and go to the watch settings. Look for the firmware update option. Follow the on-screen instructions to complete the update.
What Should I Do If Gizmo Watch Won’t Turn On?
If your Gizmo Watch won’t turn on, charge it for at least 30 minutes. Press and hold the power button for 10 seconds. If it still doesn’t turn on, contact customer support.
Conclusion
Troubleshooting your Gizmo Watch can be straightforward with the right guidance. Follow the steps provided to resolve common issues. Regular maintenance ensures optimal performance. Keep your watch updated and clean for the best experience. For persistent problems, seek professional help or consult the manufacturer.
Enjoy a hassle-free experience with your Gizmo Watch!






