
To fix your HP Photosmart 6520 troubleshooting issues, restart the printer and check the connections. Update the printer driver for optimal performance.
The HP Photosmart 6520 is a versatile printer that offers high-quality printing, scanning, and copying. Despite its reliability, users occasionally face troubleshooting issues that can disrupt workflow. Common problems include connectivity issues, print quality concerns, and error messages. Understanding how to quickly resolve these issues can save you time and frustration.
This guide provides essential troubleshooting tips tailored for the HP Photosmart 6520. Whether you’re dealing with Wi-Fi connectivity or paper jams, these solutions will help restore your printer’s functionality. Get your printer back in action and enjoy seamless printing once again.
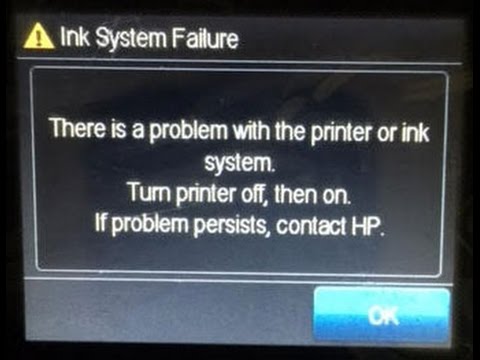
Credit: www.youtube.com
Introduction To Hp Photosmart 6520 Troubleshooting
The HP Photosmart 6520 is a versatile printer. It offers great printing features. Yet, users face issues sometimes. Troubleshooting these issues can save time and effort. Quick fixes can restore printer functionality. This section covers common problems and benefits of quick fixes.
Common Issues
Users often encounter specific problems with the HP Photosmart 6520. Here are some frequent issues:
- Printer Not Responding: The printer may not connect to the computer.
- Paper Jams: Paper can get stuck in the printer.
- Ink Cartridge Problems: Cartridges may be empty or installed incorrectly.
- Print Quality Issues: Prints may appear faded or blurry.
- Network Connectivity: The printer may not connect to Wi-Fi.
Benefits Of Quick Fixes
Quick fixes offer several advantages for users. Here are some key benefits:
| Benefit | Description |
|---|---|
| Time-Saving | Resolve issues quickly without waiting for support. |
| Cost-Effective | Avoid service fees by fixing problems yourself. |
| Increased Productivity | Spend less time troubleshooting and more on tasks. |
| Learning Experience | Gain knowledge about printer functions and maintenance. |
Understanding these common issues and benefits of quick fixes empowers users. Efficient troubleshooting enhances the overall printing experience.

Credit: eprinterhelp.com
Printer Won’t Print
Dealing with a printer that won’t print can be frustrating. This issue affects productivity and can disrupt your daily tasks. Understanding how to troubleshoot can save time and effort. Below are steps to diagnose and fix the issue.
Checking Printer Status
First, check the printer’s status. This can help identify the problem quickly. Follow these steps:
- Look at the printer’s display panel.
- Check for any error messages.
- Ensure the printer is powered on.
- Verify that there are no blinking lights.
Next, ensure that there is paper in the tray. Check the ink levels too.
| Printer Status | Action Required |
|---|---|
| Error Message | Follow on-screen instructions. |
| No Paper | Load paper into the tray. |
| Low Ink | Replace ink cartridges. |
Resolving Connectivity Problems
Connectivity issues often cause printing failures. Check your connections carefully:
- Ensure the printer is connected to the Wi-Fi network.
- Reboot your router to refresh the connection.
- Check USB connections for wired printers.
- Update printer drivers on your computer.
After checking connections, try printing a test page. This can confirm whether the issue is resolved.
Use the printer’s software for diagnostics. It can help identify any remaining issues.
Paper Jam Errors
Dealing with paper jam errors can be frustrating. They disrupt printing and waste time. Understanding how to identify and clear these jams can help you get back to printing smoothly.
Identifying Jam Locations
Finding the exact location of a paper jam is crucial. Here are common areas where jams occur:
- Input Tray: Check if paper is loaded correctly.
- Output Tray: Ensure it is not full or blocked.
- Printer Interior: Open the printer and inspect inside.
- Rear Access Door: Some jams happen here.
Look for any crumpled or torn paper pieces. These can cause further jams.
Clearing Out Jams
Once you identify the jam location, it’s time to clear it out. Follow these steps:
- Turn Off the Printer: Always power down first for safety.
- Open the Printer: Use the access doors to reach jams.
- Gently Remove Paper: Pull out the jammed paper slowly.
- Check Rollers: Clean them to remove debris.
- Close the Printer: Make sure all doors are securely shut.
- Power On: Turn the printer back on and test it.
Remember to avoid pulling paper forcefully. This can damage your printer.
By following these steps, you can resolve paper jam errors quickly. Enjoy hassle-free printing with your HP Photosmart 6520.
Ink Cartridge Issues
Ink cartridge issues can stop your HP Photosmart 6520 from printing. Problems often arise from low ink levels, incorrect installation, or recognition errors. Fixing these issues is essential for smooth printing.
Replacing Ink Cartridges
Replacing ink cartridges is simple. Follow these steps:
- Turn on your printer.
- Open the ink cartridge access door.
- Wait for the cartridges to move to the center.
- Press the tab on the old cartridge.
- Remove the old cartridge carefully.
- Unpack the new cartridge.
- Insert the new cartridge until it clicks.
- Close the access door.
Ensure you use the correct cartridges. Check your printer’s manual for compatible models.
Solving Recognition Errors
Sometimes, your printer may not recognize the ink cartridges. Try these fixes:
- Remove the cartridge and reinstall it.
- Clean the contacts on the cartridge with a lint-free cloth.
- Check for protective tape on the new cartridge.
- Restart the printer after reinstalling the cartridge.
Follow these steps to resolve recognition errors. If problems persist, consider resetting your printer settings.
| Issue | Solution |
|---|---|
| Low Ink Level | Replace the ink cartridges. |
| Cartridge Not Recognized | Reinstall or clean the cartridge. |
| Incorrect Cartridge Installed | Use compatible cartridges. |
Poor Print Quality
Experiencing poor print quality with your HP Photosmart 6520? This problem can cause frustration. Issues like faded colors or streaks can ruin important documents. Understanding how to fix these problems can save time and money.
Adjusting Print Settings
The first step is to check your print settings. Sometimes, incorrect settings lead to poor quality. Follow these steps:
- Open the document you want to print.
- Select File, then Print.
- Click on Printer Properties or Preferences.
- Set the print quality to Best or High.
- Choose the appropriate paper type.
- Click OK to save changes.
Using the right settings can greatly improve print quality. Always ensure the correct paper type is selected. This can prevent smudging and fading.
Cleaning Print Heads
Dirty print heads can also cause poor print quality. Cleaning them can restore vibrant colors. Here’s how to do it:
- Open the HP printer software on your computer.
- Select Maintenance or Tools.
- Click on Clean Printheads.
Follow the prompts to clean the print heads. You may need to do this multiple times for best results.
After cleaning, print a test page. Check for improvements in the print quality. If problems persist, consider replacing the ink cartridges.
Connectivity Problems
Fixing connectivity problems is crucial for your HP Photosmart 6520. Issues often arise with Wi-Fi and USB connections. Both can stop your printer from working properly. Let’s explore solutions for each type.
Wi-fi Connection Fixes
Wi-Fi issues can be frustrating. Follow these steps to troubleshoot:
- Check Wi-Fi Status: Ensure your printer is connected to the Wi-Fi network.
- Restart Devices: Turn off the printer and router. Wait 30 seconds, then turn them back on.
- Reconnect to Wi-Fi: On the printer, go to Network Settings. Select your Wi-Fi network and enter the password.
- Update Firmware: Visit HP’s website. Download and install the latest firmware.
- Check Signal Strength: Move the printer closer to the router for better signal.
Usb Connectivity Solutions
USB connection problems can also occur. Try these solutions:
- Inspect USB Cable: Check for any damage. Replace the cable if needed.
- Change USB Port: Plug the cable into a different USB port on your computer.
- Reinstall Printer Drivers: Go to Device Manager. Uninstall the printer. Restart the computer, then reinstall the printer.
- Check Power Supply: Ensure the printer is powered on and plugged in.
Use these steps to resolve your connectivity problems quickly. Enjoy seamless printing with your HP Photosmart 6520!
Software And Driver Updates
Keeping your HP Photosmart 6520 updated is vital. Software and driver updates fix bugs. They improve printer performance and enhance features. Regular updates ensure compatibility with your computer. Follow these steps to find and install updates effectively.
Finding The Right Updates
Finding updates for your HP Photosmart 6520 is simple. Follow these steps:
- Visit the HP Support website.
- Enter your printer model: Photosmart 6520.
- Select the Drivers & Software tab.
- Choose your operating system.
- Look for the latest software and driver updates.
Check for updates regularly. You can also set your printer to update automatically. This saves time and effort.
Installation Tips
Installing updates is easy. Follow these tips:
- Ensure your printer is powered on.
- Connect your printer to the computer via USB or Wi-Fi.
- Download the update file to your computer.
- Run the downloaded file to start the installation.
- Follow the on-screen instructions.
Restart your printer after installation. This ensures all changes take effect. Check if the printer works smoothly after updates.
| Update Type | Description |
|---|---|
| Firmware Update | Enhances printer functions and security. |
| Driver Update | Improves communication between printer and computer. |
| Software Update | Adds new features and fixes bugs. |
Stay proactive with updates. This keeps your HP Photosmart 6520 running smoothly.
Advanced Troubleshooting Techniques
Fixing issues with your HP Photosmart 6520 can be challenging. Use these advanced troubleshooting techniques to resolve common problems quickly. The following methods will help you get your printer back on track.
Factory Reset
A factory reset can resolve persistent issues. This process restores your printer to original settings.
- Turn on your HP Photosmart 6520.
- Press the Home button on the control panel.
- Select Setup.
- Scroll to Tools and select it.
- Choose Restore Factory Defaults.
- Confirm the reset by selecting Yes.
- Wait for the printer to restart.
After the reset, reconnect your printer to the network. Check if the issues are resolved.
Contacting Support
If problems persist, contacting HP support may be necessary. They offer expert advice and solutions.
- Visit the HP Support website.
- Find the Contact Us section.
- Select your product type.
- Choose the appropriate support option:
- Live Chat
- Phone Support
- Email Support
Provide details about your issue. This helps the support team assist you better.
| Support Option | Availability | Response Time |
|---|---|---|
| Live Chat | 24/7 | Immediate |
| Phone Support | 8 AM – 8 PM | Varies |
| Email Support | 24/7 | 1-2 Days |
Keep your printer’s serial number ready for faster service. This helps in quicker identification of your device.
Preventive Measures And Maintenance
Taking care of your HP Photosmart 6520 is essential. Regular maintenance helps avoid issues. Follow these simple tips to keep your printer in top shape.
Routine Cleaning
Cleaning your printer regularly can prevent many problems. Dust and debris can affect performance. Here are some cleaning tips:
- Turn off the printer before cleaning.
- Use a soft, lint-free cloth.
- Wipe the exterior surfaces.
- Clean the scanner glass with a glass cleaner.
- Remove any paper jams carefully.
Check the ink cartridges. Replace them if they are empty or low. Clean the print heads regularly to avoid clogs.
Regular Updates And Checks
Keep your printer software updated. This ensures compatibility and fixes bugs.
Follow these steps for updates:
- Visit the HP website.
- Search for your printer model.
- Download the latest drivers.
- Install the updates on your computer.
Perform regular checks on your printer settings:
| Check | Frequency |
|---|---|
| Ink levels | Weekly |
| Paper jams | Before heavy use |
| Print quality | Monthly |
These simple preventive measures can save you time and frustration.
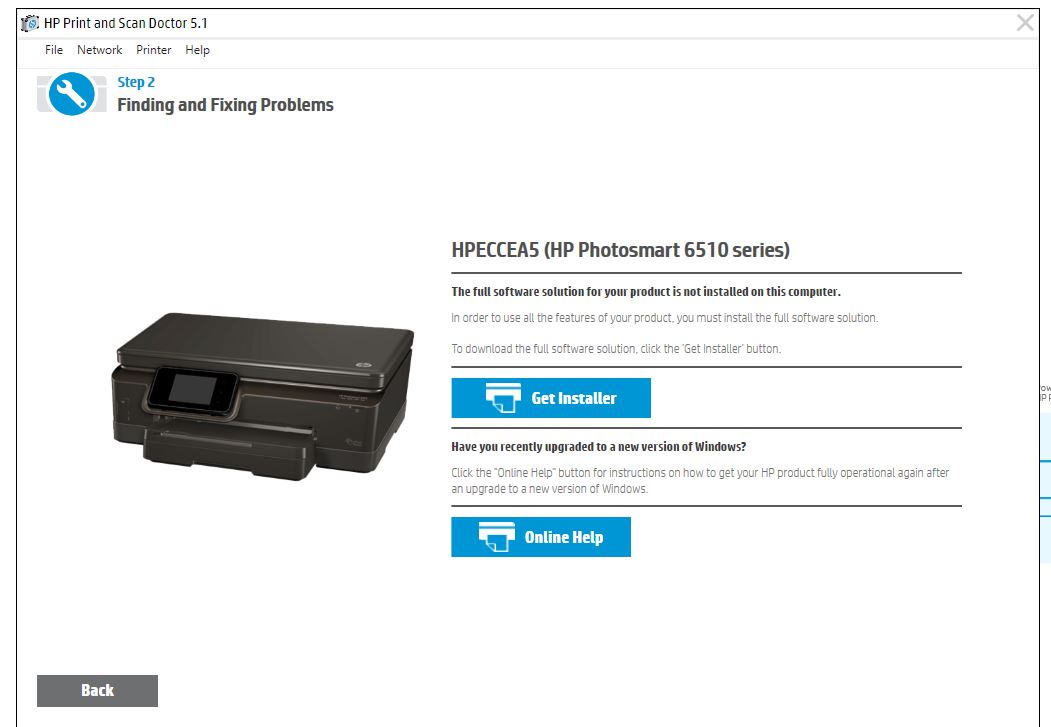
Credit: h30434.www3.hp.com
Frequently Asked Questions
What Common Issues Affect The Hp Photosmart 6520?
Common issues include printer connectivity problems, paper jams, and poor print quality. Users often face issues with driver updates and ink cartridge recognition. Regular maintenance can help resolve these problems quickly. Checking the printer’s settings and connections usually fixes most issues.
How Do I Resolve Connectivity Problems?
To resolve connectivity problems, restart both the printer and your router. Ensure your printer is connected to the correct Wi-Fi network. You can also check the printer’s network settings through its control panel. If issues persist, reinstalling the printer drivers may help restore connectivity.
Why Is My Hp Photosmart 6520 Not Printing?
If your HP Photosmart 6520 is not printing, check for error messages on the display. Ensure there is enough ink and that paper is loaded correctly. Additionally, verify that the printer is set as the default printer in your device’s settings.
Restarting the printer can sometimes resolve temporary glitches.
How Can I Fix Poor Print Quality?
To fix poor print quality, clean the print heads through the printer’s maintenance menu. Make sure you’re using genuine HP ink cartridges for optimal results. Perform a print head alignment to ensure proper ink distribution. Regularly check and replace low or empty ink cartridges for better print output.
Conclusion
Resolving issues with your HP Photosmart 6520 can enhance your printing experience significantly. By following the troubleshooting tips outlined in this post, you can address common problems effectively. Regular maintenance and updates will keep your printer functioning smoothly. Don’t let technical difficulties hold you back from achieving great prints.






