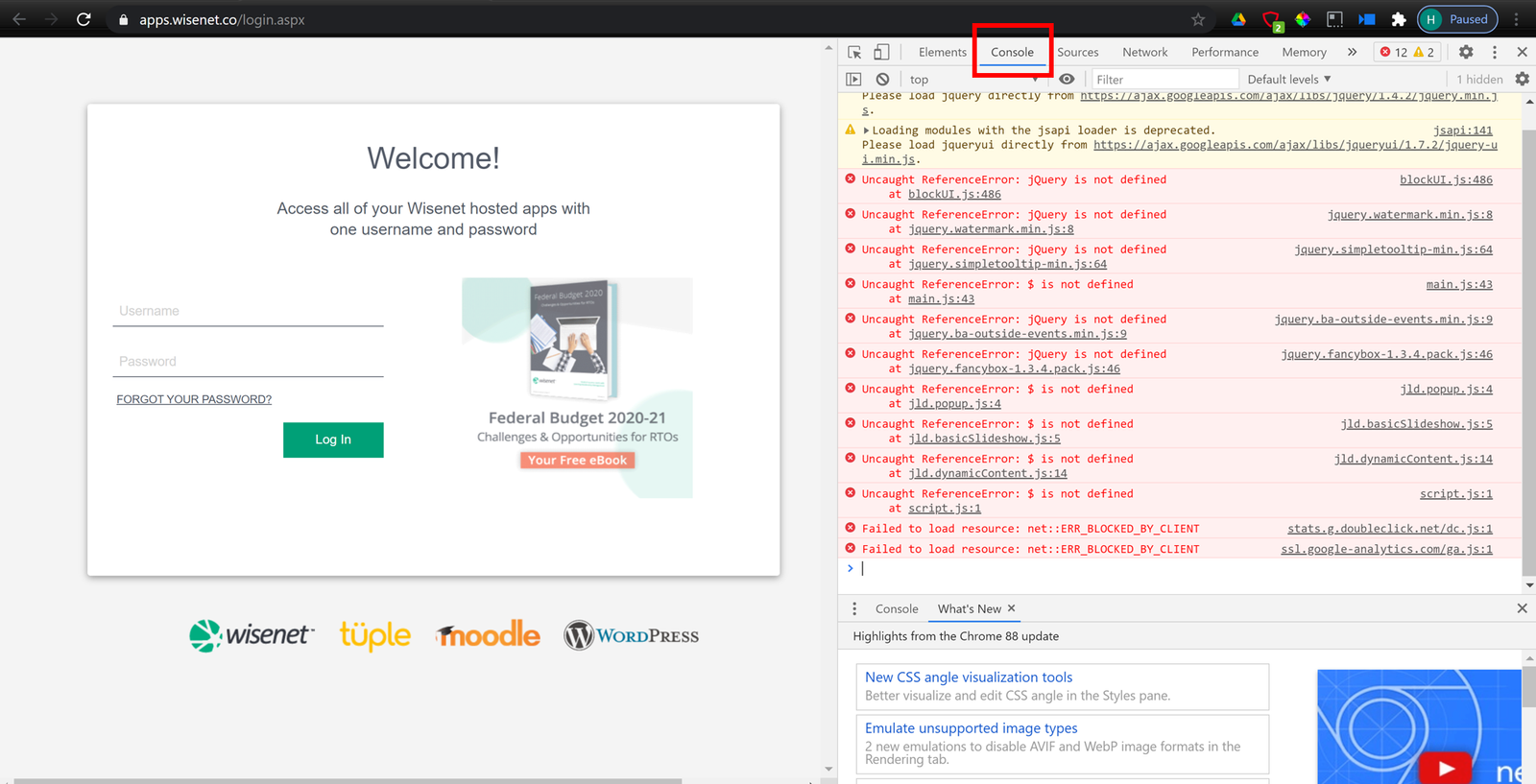
For Wisenet troubleshooting, first check the power supply and connections. If issues persist, restart the device and update the firmware.
Wisenet cameras and devices are widely used for security and surveillance. They offer advanced features but can encounter occasional issues. Effective troubleshooting is essential for maintaining optimal performance. Common problems include connectivity issues, poor image quality, and firmware glitches. Understanding the basic steps for resolving these issues can save time and enhance security.
Whether you are a seasoned user or a newcomer, knowing how to troubleshoot effectively can ensure your Wisenet device operates seamlessly. This guide will provide you with practical tips to address common problems and keep your system running smoothly.

Credit: www.worldwidevoltage.com
Introduction To Wisenet Troubleshooting
Wisenet devices are popular for security and monitoring. They offer great features but may face issues sometimes. Understanding how to troubleshoot these devices can save time and stress. This guide will help you solve common problems quickly.
Common Issues With Wisenet Devices
Wisenet devices can face various issues. Here are some of the most common ones:
- Connection Problems: Devices may fail to connect to the network.
- Live Feed Issues: Users might not see the live video feed.
- Camera Quality: Video may appear blurry or pixelated.
- Power Issues: Devices may not power on or reset unexpectedly.
- Software Updates: Outdated firmware can cause malfunctions.
Identifying these issues early can help prevent larger problems.
Benefits Of Quick Fix Solutions
Quick fixes can resolve many Wisenet device issues. Here are the key benefits:
- Saves Time: Fast solutions lead to less downtime.
- Enhances Security: Quick fixes keep your surveillance running.
- Improves User Experience: Smooth operation makes devices easier to use.
- Cost-Effective: Prevents the need for expensive repairs.
- Boosts Confidence: Knowing how to troubleshoot empowers users.
Applying quick fixes can ensure your Wisenet devices operate smoothly.
Initial Steps Before Troubleshooting
Before diving into troubleshooting your Wisenet device, follow some simple steps. These steps ensure a smooth process. They help you identify the problem quickly.
Checking Device Connectivity
Connectivity issues are common with Wisenet devices. Start by checking the following:
- Power Supply: Ensure the device is plugged in.
- Network Connection: Check if the device is connected to Wi-Fi or Ethernet.
- Indicator Lights: Look for any unusual light patterns on the device.
- Router Status: Verify that the router is working properly.
Use a smartphone or computer to test the network. Connect to the same network as your device. Ensure internet access is stable.
Restarting Your Wisenet Device
Restarting can solve many issues quickly. Follow these steps:
- Locate the power button on your Wisenet device.
- Press the power button to turn it off.
- Wait for 10 seconds.
- Press the power button again to turn it back on.
After restarting, check if the issue persists. Many problems resolve after a simple restart.
Solving Connectivity Problems
Connectivity issues can hinder your Wisenet experience. It’s crucial to address these problems quickly. Let’s dive into effective methods for restoring your connection.
Re-establishing Wi-fi Connections
Wi-Fi connections may drop due to various reasons. Follow these steps to re-establish your connection:
- Check Wi-Fi Signal: Ensure your device is within range.
- Restart Your Router: Power off, wait 10 seconds, then turn it back on.
- Reconnect to Wi-Fi: On your Wisenet device, go to settings. Select your Wi-Fi network and enter the password.
- Update Firmware: Ensure your Wisenet device has the latest firmware.
Adjusting Network Settings
Sometimes network settings need adjustments. Follow these guidelines:
- Static IP Address: Assign a static IP to your Wisenet device.
- DNS Settings: Use reliable DNS servers, like Google DNS:
DNS Provider
Primary DNS
Secondary DNS
Google
8.8.8.8
8.8.4.4
Cloudflare
1.1.1.1
1.0.0.1- Firewall Settings: Ensure your firewall isn’t blocking the Wisenet app.
Follow these steps for better connectivity. Regularly check your settings for optimal performance.
Credit: support.hanwhavision.eu
Fixing Image And Video Quality Issues
Image and video quality issues can disrupt your surveillance experience. Poor quality can lead to missed details. Below are effective ways to enhance your Wisenet camera performance.
Adjusting Camera Settings
Proper camera settings are crucial for clear images. Follow these steps:
- Access the camera settings menu.
- Adjust the resolution to the highest available option.
- Set the frame rate for smooth video playback.
- Enable features like Wide Dynamic Range (WDR) for better contrast.
Each setting impacts clarity. Test different configurations for the best results. Use the following table as a guide:
| Setting | Recommended Value | Description |
|---|---|---|
| Resolution | 1080p | High definition for clear images. |
| Frame Rate | 30 FPS | Smooth video with less motion blur. |
| WDR | Enabled | Improves visibility in bright and dark areas. |
Improving Lighting Conditions
Lighting plays a key role in image quality. Bright, uniform lighting enhances clarity. Consider these tips:
- Position cameras to avoid direct sunlight.
- Use additional lighting for dark areas.
- Check for reflections or glare from surfaces.
- Adjust the camera angle to minimize shadows.
Natural light can vary throughout the day. Monitor and adjust camera settings as needed. Proper lighting ensures better image quality and safety.
Resolving Recording Failures
Recording failures in Wisenet systems can disrupt your surveillance setup. Resolving these issues quickly is vital. Below are steps to help you troubleshoot and fix recording failures effectively.
Verifying Storage Availability
Check if there is enough storage space available. Lack of space can cause recording failures.
- Access the Wisenet device settings.
- Navigate to the storage management section.
- Review the used and available storage.
Consider these common storage formats:
| Storage Type | Recommended Space |
|---|---|
| HDD | At least 1TB |
| SSD | At least 500GB |
Free up space by deleting unnecessary recordings. Ensure the storage device is functioning properly.
Configuring Recording Settings
Incorrect recording settings can lead to failures. Adjust these settings for better performance.
- Open the Wisenet interface.
- Go to the recording settings menu.
- Check the recording schedule. Make sure it is set correctly.
- Verify video quality settings. High quality requires more storage.
- Ensure all cameras are enabled for recording.
Consider these important settings:
- Resolution: Lower resolution saves space.
- Frame Rate: Adjust based on storage capacity.
- Recording Mode: Choose continuous or motion detection.
After making changes, restart the Wisenet device. Test to see if recordings resume.
Dealing With Device Firmware Issues
Firmware issues can disrupt your Wisenet device’s performance. Keeping firmware updated ensures smooth operation. Here, we explore how to troubleshoot these problems effectively.
Checking For Firmware Updates
Regularly checking for firmware updates is essential. Follow these simple steps:
- Visit the Wisenet support website.
- Navigate to the firmware section.
- Select your device model.
- Download the latest firmware version.
- Read the release notes for changes.
Ensure you have the latest version installed. This prevents many issues. Check your device settings for any update notifications.
Performing A Firmware Reset
If you face persistent issues, a firmware reset may help. This process restores your device to its default settings. Follow these steps:
- Locate the reset button on your device.
- Press and hold the button for 10 seconds.
- Wait for the device to reboot.
After the reset, reconfigure your settings. Use the updated firmware for best results. Be cautious, as this will erase all custom settings.
| Action | Description |
|---|---|
| Check Updates | Ensure your device runs the latest firmware. |
| Firmware Reset | Restores device to factory settings. |
Regular maintenance keeps your Wisenet device running smoothly. Stay proactive with firmware updates and resets.
Troubleshooting Mobile App Concerns
Mobile app issues can disrupt your experience with Wisenet. Quick fixes can save time and frustration. Here are essential steps to solve common problems.
Updating The Wisenet App
Keeping the Wisenet app updated is crucial. Updates fix bugs and improve performance. Follow these steps to update:
- Open the app store on your device.
- Search for “Wisenet.”
- Check for updates.
- If an update is available, tap “Update.”
After updating, restart the app. This can resolve many issues. Always ensure you have the latest version.
Reconfiguring App Notifications
Notification settings can sometimes cause confusion. Follow these steps to reconfigure notifications:
- Open the Wisenet app.
- Go to “Settings.”
- Select “Notifications.”
- Adjust settings as needed.
Ensure notifications are enabled. This allows timely alerts. You can choose specific alerts to suit your needs.
| Notification Type | Status |
|---|---|
| Push Notifications | Enabled/Disabled |
| Email Alerts | Enabled/Disabled |
| Sound Alerts | Enabled/Disabled |
Check these settings regularly. Proper configurations enhance your app experience.
When To Contact Wisenet Support
Knowing when to contact Wisenet Support can save time and frustration. Some issues can be resolved easily, while others require expert help. Understanding the signs can lead to quicker solutions.
Identifying Unsolvable Problems
Some problems may seem small but are hard to fix. Here are signs that you should reach out:
- Persistent Errors: If you see the same error repeatedly.
- Device Not Responding: If your camera or system freezes.
- Network Issues: If you can’t connect to the internet.
- Firmware Updates: If updates fail multiple times.
These issues may require Wisenet’s expertise. Don’t hesitate to reach out for help.
Preparing For Support Calls
Preparation makes support calls easier. Follow these steps:
- Gather Information: Have your device model and serial number ready.
- Document Errors: Take note of error messages you see.
- List Troubleshooting Steps: Write down what you’ve tried.
- Check Your Setup: Ensure all cables and connections are secure.
Being organized helps Wisenet Support assist you faster. Keep all relevant details handy.
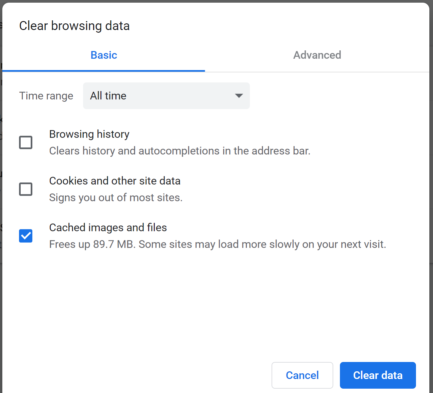
Credit: learn.wisenet.co
Frequently Asked Questions
What Are Common Wisenet Troubleshooting Issues?
Common issues include network connectivity problems, camera not responding, and poor video quality. Ensure your firmware is updated and check the network settings. Restarting the device can often resolve temporary glitches. If problems persist, consult the user manual for specific troubleshooting steps.
How Do I Reset My Wisenet Camera?
To reset your Wisenet camera, locate the reset button on the device. Press and hold it for about 10 seconds until the indicator light blinks. This process will restore factory settings, so be prepared to reconfigure your camera. Always back up your settings if possible.
Why Is My Wisenet Device Not Connecting?
If your Wisenet device won’t connect, check your Wi-Fi signal strength and ensure the device is powered on. Verify that the correct network credentials are entered. Restarting your router and the device can also help. If issues continue, consult your network settings for potential conflicts.
How To Improve Wisenet Camera Video Quality?
To enhance video quality, adjust the camera’s resolution settings through the app or web interface. Ensure adequate lighting in the area to reduce noise. Regularly clean the camera lens to prevent obstructions. Checking your internet bandwidth can also significantly improve streaming quality.
Conclusion
Troubleshooting Wisenet devices can seem challenging, but it doesn’t have to be. By following the steps outlined in this guide, you can quickly resolve common issues. Remember to consult the user manual for specific instructions. Regular maintenance also helps ensure optimal performance.
Stay proactive, and enjoy seamless surveillance with your Wisenet system.






