
Zebra printer troubleshooting often involves checking the power source and ensuring the correct media is loaded. Common issues include misalignment, connectivity problems, and software errors.
Zebra printers are essential tools for businesses that require efficient and reliable label printing. Users may encounter various issues that can disrupt operations, such as printer not responding or poor print quality. Understanding how to troubleshoot these common problems can save time and reduce frustration.
This guide will provide practical solutions to frequently faced challenges. Whether dealing with connectivity issues or print errors, having a clear troubleshooting process can enhance productivity. Stay informed about maintenance and best practices to ensure your Zebra printer operates smoothly and effectively.
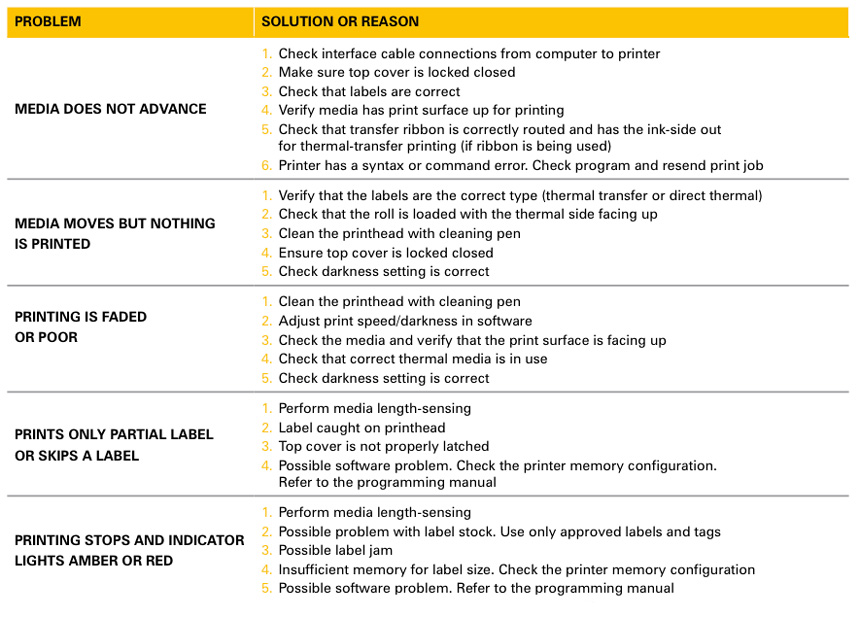
Credit: www.myzebra.co.uk
Introduction To Zebra Printers
Zebra Printers are known for their reliability and performance. They are widely used across various industries. Businesses rely on them for high-quality printing. Zebra Printers support labels, receipts, and tags. Understanding their features helps in effective usage and maintenance.
Popularity And Usage
Zebra Printers have gained immense popularity due to their versatility. They are used in:
- Retail environments for barcode printing.
- Healthcare settings for patient identification.
- Logistics for shipping labels.
- Manufacturing for inventory tracking.
Many businesses choose Zebra for:
- High print quality.
- User-friendly design.
- Durability and longevity.
- Wide range of models.
Common Issues Encountered
Even with their reliability, users may face some common issues:
| Issue | Description | Solutions |
|---|---|---|
| Paper Jams | Paper gets stuck in the printer. | Check for torn paper. Ensure proper loading. |
| Print Quality | Labels appear faded or unclear. | Clean printhead. Adjust settings. |
| Connection Problems | Printer not recognized by the system. | Check cables. Restart printer and computer. |
| Software Issues | Driver not installed or outdated. | Update or reinstall printer drivers. |
Addressing these issues promptly ensures smooth operation. Regular maintenance keeps printers in top shape. Users should consult the manual for specific troubleshooting tips.
Credit: support.dutchie.com
Initial Printer Setup Checks
Setting up your Zebra printer correctly is essential for smooth operation. Follow these steps to ensure everything is in order. Start with installation checks and then verify connectivity.
Ensuring Correct Installation
Make sure your Zebra printer is installed properly. Follow these simple steps:
- Remove the printer from the box.
- Check for all components.
- Install the printer driver on your computer.
- Connect the printer to your computer using USB or network.
Double-check that:
- The printer is on a flat surface.
- All cables are securely connected.
- There are no obstructions around the printer.
Verifying Connectivity And Power
Check the printer’s power and connectivity. Follow these steps:
| Component | Check |
|---|---|
| Power Cable | Ensure it is plugged in securely. |
| Power Button | Press it to turn on the printer. |
| USB or Network Cable | Check for any damage or loose connections. |
| Wi-Fi Connection | Ensure the printer is connected to your network. |
After checking, do the following:
- Print a test page to confirm functionality.
- Look for error messages on the printer display.
- Refer to the manual if issues arise.
Diagnosing Print Quality Problems
Print quality issues can disrupt your workflow. Identifying the cause is crucial. Common problems include faded prints, streaks, and smudges. Proper troubleshooting can restore your Zebra printer’s performance.
Adjusting Print Speed And Darkness
Print speed and darkness settings affect output quality. Adjust these settings to improve results.
- Print Speed: A slower speed often enhances quality.
- Print Darkness: Increase darkness for better visibility.
Follow these steps:
- Access the printer settings via the control panel.
- Locate Print Speed and Print Darkness options.
- Make adjustments based on the print quality.
- Run a test print to check improvements.
Fine-tuning these settings can solve many print quality issues.
Cleaning The Print Head
A dirty print head can lead to poor quality prints. Regular cleaning is essential to maintain optimal performance.
To clean the print head, follow these steps:
- Turn off the printer and unplug it.
- Open the printer cover to access the print head.
- Use a lint-free cloth and isopropyl alcohol.
- Gently wipe the print head until clean.
- Allow it to dry completely before reassembling.
Cleaning the print head should be done regularly. This process helps maintain sharp and clear prints.
Resolving Paper Jam And Misfeed Issues
Paper jams and misfeeds are common problems with Zebra printers. These issues can disrupt your workflow and waste valuable resources. Understanding how to resolve them quickly is essential.
Clearing Jams Effectively
Follow these steps to clear paper jams in Zebra printers:
- Turn off the printer. This ensures safety during the process.
- Open the printer cover. Locate the jammed paper.
- Gently pull out the paper. Avoid tearing it.
- Check for any torn pieces. Remove all paper remnants.
- Close the printer cover. Ensure it is secure.
- Turn on the printer. Test to see if it works.
Use these tips to avoid future jams:
- Keep the printer clean.
- Regularly check for worn parts.
- Use recommended cleaning supplies.
Choosing The Right Media Type
Selecting the correct media type is vital for smooth printing. Using the wrong media can lead to jams and misfeeds. Follow these guidelines:
| Media Type | Recommended Use |
|---|---|
| Thermal Labels | Ideal for shipping and inventory. |
| Paper Labels | Great for general-purpose printing. |
| Tag Stock | Best for durable labels. |
| Continuous Media | Used for long print runs. |
Check your printer settings. Ensure they match your media type. This will help reduce the chance of misfeeds.
Troubleshooting Connectivity Concerns
Connectivity issues can disrupt printing tasks. Problems may arise from Wi-Fi, Bluetooth, or USB connections. Identifying these issues quickly helps maintain productivity. Let’s explore common connectivity concerns with Zebra Printers.
Wi-fi And Bluetooth Interferences
Wi-Fi and Bluetooth connections are essential for wireless printing. They can face interference from multiple sources. Common interferences include:
- Physical Obstructions: Walls and furniture can block signals.
- Other Devices: Microwaves and cordless phones may cause problems.
- Signal Overload: Many devices on one network can weaken connections.
To troubleshoot these issues:
- Check the printer’s Wi-Fi settings.
- Ensure the printer is within range of the router.
- Restart the printer and router to refresh connections.
- Reduce the number of devices connected to the network.
For Bluetooth issues, ensure:
- The printer is in pairing mode.
- Your device supports the Bluetooth version of the printer.
- Other Bluetooth devices are turned off to avoid interference.
Usb And Wired Network Solutions
USB and wired connections offer stable printing options. If you face issues, check these factors:
| Issue | Solution |
|---|---|
| Printer not recognized | Check USB cable connections and replace if damaged. |
| Slow printing speed | Ensure the printer driver is up to date. |
| Network connection problems | Verify IP address settings for wired connections. |
Follow these steps to ensure smooth USB and wired connections:
- Use a high-quality USB cable.
- Connect the printer directly to the computer.
- Check for any software updates for your printer.
Software And Driver Complications
Software and driver complications can disrupt your Zebra printer’s performance. Keeping your printer software up to date is crucial. Outdated drivers can lead to printing errors and connectivity issues.
Updating Firmware And Drivers
Updating firmware and drivers helps maintain optimal printer functionality. Follow these steps to update:
- Visit the Zebra Support website.
- Select your printer model.
- Download the latest firmware and drivers.
- Follow the on-screen instructions to install updates.
Check for updates regularly. This ensures your printer works smoothly and efficiently. Use the table below for quick reference on common issues related to outdated drivers.
| Issue | Symptoms | Solution |
|---|---|---|
| Slow Printing | Delayed print jobs | Update drivers |
| Connection Failures | Printer not recognized | Install latest firmware |
| Poor Print Quality | Faded or blurry prints | Adjust printer settings |
Reinstalling Printer Software
Reinstalling printer software can fix persistent issues. Follow these simple steps:
- Uninstall the existing printer software from your device.
- Restart your computer.
- Download the latest software from the Zebra Support website.
- Install the software by following the instructions.
Reinstallation can resolve bugs and improve performance. Always restart your device after installation. This ensures all changes take effect.
Calibrating The Printer For Optimal Performance
Calibrating your Zebra printer is essential for optimal performance. Proper calibration ensures accurate printing and helps avoid common issues. Follow these steps to keep your printer running smoothly.
Step-by-step Calibration Process
- Power on the printer.
- Load the correct media size.
- Access the printer settings through the control panel.
- Select the calibration option.
- Follow the on-screen prompts.
- Wait for the printer to finish calibration.
After calibration, your printer should recognize the media size and adjust accordingly. This step is crucial for preventing misprints.
Test Prints And Adjustments
After calibration, conduct test prints. This helps check the printer’s accuracy. Here are some tips for adjustments:
- Print a sample label.
- Check for alignment issues.
- Look for any fading or smudging.
- Adjust settings if needed.
Make adjustments based on the test print results. You may need to repeat calibration if issues persist. Regular calibration keeps your Zebra printer in top shape.
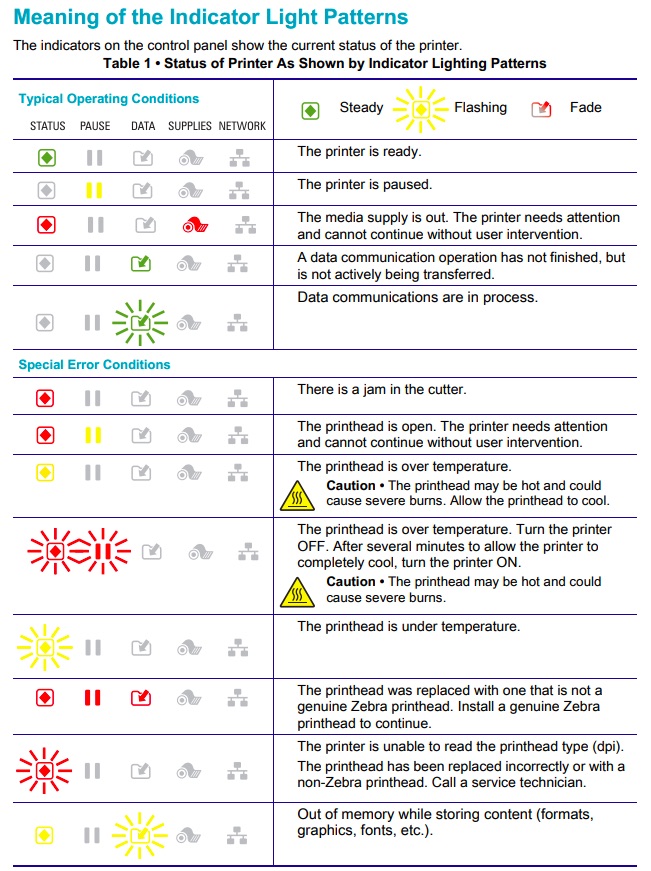
Credit: support.revelsystems.com
Advanced Fixes For Persistent Problems
Sometimes, Zebra printers face issues that basic troubleshooting cannot fix. Advanced fixes are essential for persistent problems. Here, we explore two effective methods: factory resets and seeking professional help.
Factory Reset Procedures
A factory reset can resolve many stubborn issues. This process restores the printer to its original settings. Follow these steps carefully:
- Turn off the printer.
- Press and hold the Feed button.
- While holding the button, turn on the printer.
- Release the Feed button after the printer starts.
- Wait for the printer to print a configuration label.
After resetting, check if the issue persists. If problems continue, further action may be needed.
Seeking Professional Assistance
Sometimes, professional help is necessary. Consider these signs:
- Frequent error messages.
- Inability to connect to the network.
- Persistent paper jams.
Finding a certified technician is crucial. They can provide expert diagnosis and repair. Use these tips to locate a professional:
| Tip | Description |
|---|---|
| Check Reviews | Read online reviews for local services. |
| Ask for Recommendations | Request suggestions from friends or colleagues. |
| Contact Zebra Support | Use Zebra’s official website for assistance. |
Do not hesitate to reach out for help. Timely assistance can save time and frustration.
Maintaining Your Zebra Printer
Proper maintenance keeps your Zebra printer running smoothly. Regular care prevents issues and extends the printer’s lifespan. This section covers a maintenance schedule and best practices.
Regular Maintenance Schedule
Establishing a regular maintenance schedule is crucial. Here’s a simple plan:
| Task | Frequency |
|---|---|
| Clean print head | Every 500 prints |
| Check rollers | Weekly |
| Replace ink or ribbon | As needed |
| Inspect connectivity | Monthly |
Stick to this schedule for optimal performance. Mark your calendar or set reminders.
Best Practices For Longevity
Follow these best practices to keep your Zebra printer in top shape:
- Keep it clean: Dust and debris can damage components.
- Use quality supplies: Cheap ink or labels can cause issues.
- Avoid overloading: Stick to the recommended print volume.
- Store properly: Keep the printer in a dry, cool place.
Implement these tips daily. Simple actions lead to long-term benefits.
Frequently Asked Questions
How Do I Fix Zebra Printer Not Printing?
If your Zebra printer isn’t printing, start by checking connections. Ensure the printer is powered on and the USB or network cable is secure. Verify that the correct driver is installed and that the printer is set as the default.
Finally, check for paper jams or low ink levels.
What To Do If Zebra Printer Shows Error Light?
An error light on your Zebra printer usually indicates a problem. Check for paper jams or misaligned labels. Ensure that the media is loaded correctly and that the printer settings match the media type. Restarting the printer may also resolve temporary issues.
Why Is My Zebra Printer Printing Blank Labels?
Blank labels can result from several issues. First, check the label roll and ensure it’s loaded correctly. Verify that the printer’s settings match the label type. If the print head is dirty, clean it gently. Finally, ensure the ink or thermal transfer ribbon is properly installed.
How Can I Reset My Zebra Printer?
To reset your Zebra printer, power it off and unplug it. Wait for about 10 seconds, then plug it back in. Power it on while holding down the feed button. Release the button once the printer starts to calibrate. This process should restore factory settings.
Conclusion
Troubleshooting Zebra printers can seem daunting, but it’s manageable with the right approach. Always refer to your printer’s manual for specific issues. Regular maintenance and updates can prevent many problems. By following these tips, you can ensure your Zebra printer operates smoothly and efficiently.
Happy printing!






